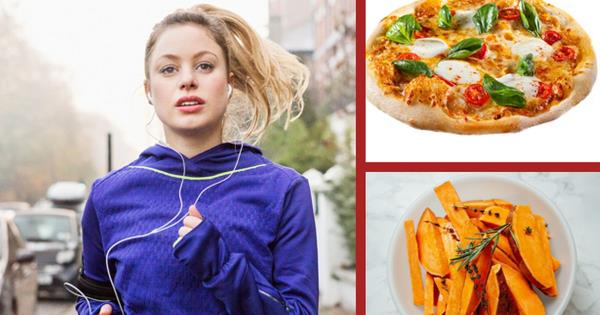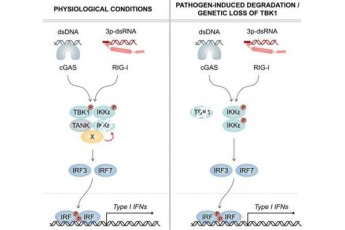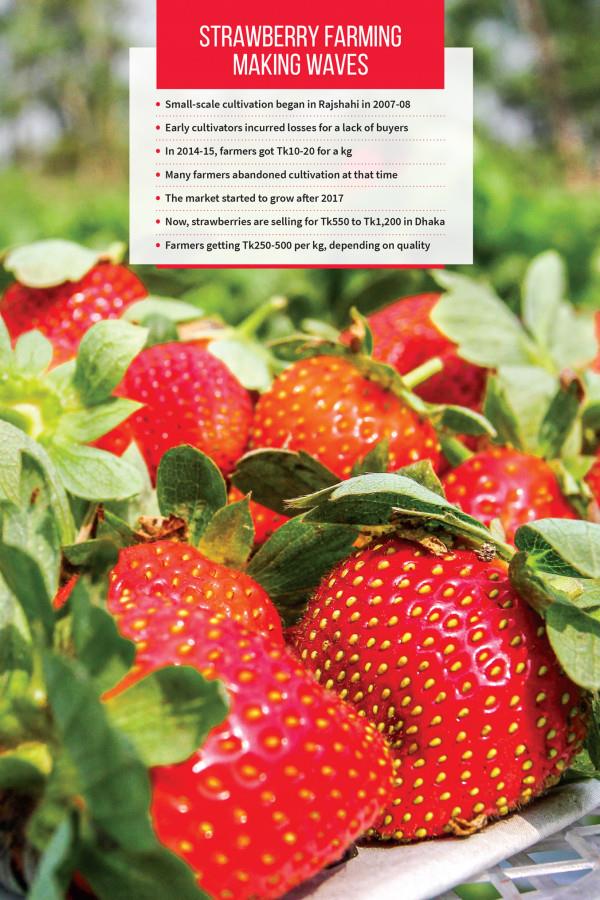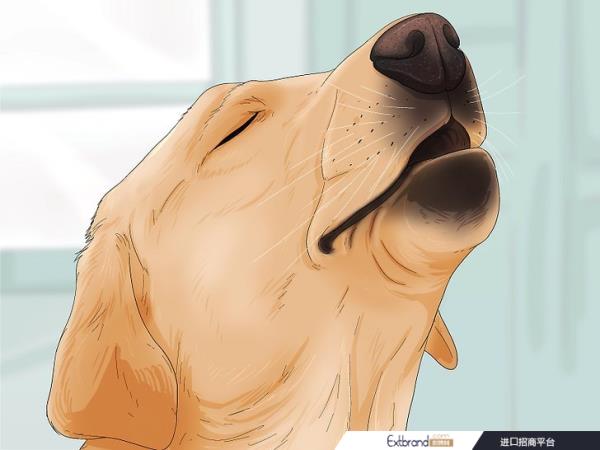苹果9月份的Wonderlust发布会给了我们很多亮点,比如全能的iPhone 15系列、USB-C和iOS 17。最重要的功能之一是只有iPhone 15 Pro和iPhone 15 Pro Max才有动作按钮。它是一个真正的硬件按钮,位于左上角,是一个可编程按钮,只需点击一下就可以访问任何应用程序或功能。让我们看看你能用iPhone 15 Pro或iPhone 15 Pro Max上的新动作按钮做些什么。
如何使用iPhone 15 Pro系列的操作键?
苹果有专门的设置来配置操作按钮。您可以按照下面的步骤配置它,没有任何麻烦。这个过程非常简单,因为你所要做的就是滑动和选择。你可以在任何时候只分配一个动作,所以如果你想从沉默模式切换到相机(即两个单独的动作),你必须重复下面提到的过程来重新配置动作按钮。
- 进入iPhone 15 Pro的“设置”。
- 进入手机上的“动作按钮”设置。
- o既然这样,你所要做的就是浏览酷炫的动画随着每张幻灯片的展开预定义的函数如静音模式,相机,对焦模式,等等。
- 选择一个你想要的,你可以使用动作按钮选择的功能。
- 您可以通过重复初始步骤并为action Button选择要触发的不同功能来更改操作。
动作按钮:预定义的功能
以下是你可以在iPhone 15 Pro系列上使用Action按钮执行的所有预定义动作/功能列表。当然,您可以一次只选择一个。
静默模式
iPhone 15 Pro和iPhone 15 Pro Max上的动作按钮取代了警报滑块。所以很自然,它会做的第一件事就是让你打开iPhone的静音模式或者关闭它。这是最简单的,它是默认的,除非你把它改成别的。
集中模式
当你想要提高效率,集中精力学习或工作时,iphone上的聚焦模式可以帮助你远离那些烦人的、不必要的通知。打开和关闭它立即按下一个“动作”按钮。
相机
如果你是一个点击了很多照片或视频的人,或者总是在寻找那些可以更好地捕捉到相机的瞬间,那么这个Action任务就是为你准备的。设置时,你可以选择在相机应用程序中启动哪种模式——照片、视频、自拍、人像和人像自拍。如果在点击动作按钮后将其设置为默认照片模式,则可以滑动到其他模式。
手电筒
需要一个即时手电筒或手电筒,这个选项是为你。只需按一下按钮就可以打开和关闭它。
语音备忘录
设置好它,你就可以开始和停止录制语音备忘录。这是专门为那些人准备的
放大镜
启动放大镜,只需点击一下。这样做可以放大取景器,这样你甚至可以阅读屏幕上很小的文字。
可访问性套件
你的iPhone 15 Pro和Pro Max有大量的可访问功能,你只需按一下动作按钮就可以访问。
快捷方式
老实说,我发现快捷键是最好的操作按钮功能之一。你可以设置它来启动一个应用程序,或者让它像三星的Edge Panel一样工作,可以选择一组应用程序或功能快捷方式。一旦你按下快捷方式的动作按钮集,它就会给你一个包含你所选择的所有快捷方式的文件夹。您可以在设置中创建多个文件夹,并根据用例(例如工作时和在家时)选择其中一个文件夹。
翻译
在苹果奇观2023大会上公布的10项功能中,有9项是可以使用的,只有“翻译”功能是“以后”才能使用的。随着iOS 17.2测试版的发布,该功能现在可以让用户翻译显示在动态岛上的短语和对话。没有必要再打开“翻译”应用程序了。简单的按下并翻译这个功能就是这么简单。
什么都不做
它说什么就做什么,什么都不做。如果你没有设置任何功能在按下动作按钮时弹出或启动,该功能可以防止不必要的或意外的刺激。
增压动作按钮
多按钮
由Federico Vittici开发的MultiButton是一个强大的功能,可以让您创建两个单独的快捷方式来操作按钮。可作为“快捷方式”安装,您可以设置两个Action功能。当您按一次Action按钮时,它将调用主函数。如果你想访问次要功能,如“相机(1)和Instagram(2)”,在第一次按下后的一两秒内快速连续按下动作按钮来调用次要功能。
上电快捷功能
如果你不想在你的iPhone上安装一个单独的应用程序,也不想忍受设置整个流程的痛苦,下面是如何增强快捷功能的方法。
- 打开设置>>动作按钮>>快捷方式应用程序。
- 接下来,点击快捷键标签几次。
- 接下来,点击位于右上角的“新建文件夹图标”。
- 你需要加上特定文件夹中的各种快捷方式随你的便。点击“编辑”来移动快捷键在他们想要的位置哪些是可用的只要你按下操作按钮。
- 点击“完成”按钮完成。
- 您可以为您的用例创建携带不同功能的多个函数。
- 进入“设置>>动作按钮>>快捷方式”。
- 搜索“显示文件夹”,它会显示你在快捷键选项卡中创建的所有文件夹。
- 选择你想要使用的文件夹,然后就完成了。
Orientation-based行动
动作按钮是一个很好的功能,但仅限于它对预定义功能的作用,除非你使用“快捷键”功能。话虽如此,一些附加组件可以让你根据设备的方向最大化一次点击的功能。让我们看看它是如何工作的。
- 首先,去App Store下载一个名为“Actions”的应用程序。
- 接下来,打开快捷方式应用b> >点击+图标位于右上角然后创建一个快捷命名它根据您的喜好但des隐晦的名字是可取的。
- 接下来,你需要在快捷方式应用程序中创建一个查询
- 你会在底部看到一个搜索栏,点击它并搜索“Is Device Orientation”。
- o找到后,点击“添加到快捷方式”这是一个明确定义的按钮。
- 点击方向栏,你会在下拉菜单中看到几个选项,选择“向左横向”。
- 接下来,设置一个if - else语句。下面是方法:
- 在底部搜索栏中搜索“if”,选择“scripting >> if”。
- 选择"添加到快捷方式>> If "在哪儿您需要通过添加嵌套在其中的任务来输入字段。
- 接下来,选择“否则”的情况下,作为替代选项或嵌套选项显示“其他”有限公司条件没有满足。
- 您可以在指示流程的“If Device Orientation”中检查流程。
- 接下来,设置If任务
- 在底部,你需要选择一个任务,如“相机>>照片”或其他你想要的选项。
- 接下来,通过在底部栏中搜索也应该出现在流中的任务来添加“else”任务。
- 运行测试,点击“玩”按钮在哪儿你会被要求这样做授予某些权限。点击“完成”按钮。
- 最后,打开“iPhone设置>>动作按钮>>快捷方式>>选择快捷方式”。
- 您需要选择新创建的“快捷方式”图标并保存设置。
- 选项中选择的任务“if - else”语句,在特定方向使用手机将执行上述任务。按动作按钮0对于主要任务,向左横向移动手机,并按下Action按钮来触发嵌套函数。等待,然后再次按,执行“否则”的任务。
你可以在Twitter、Facebook、Instagram和谷歌News上关注Smartprix。访问smartprix.com获取最新的新闻、评论和技术指南。