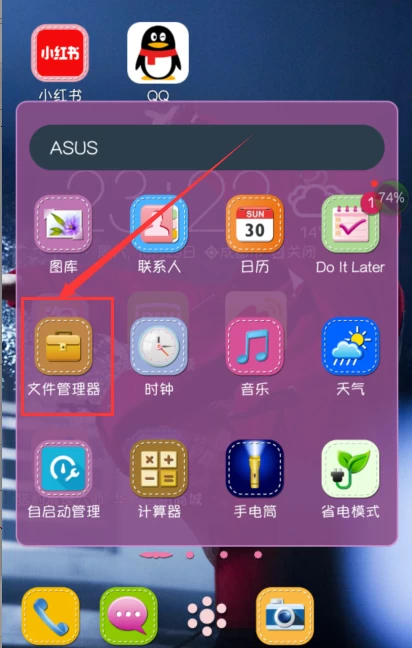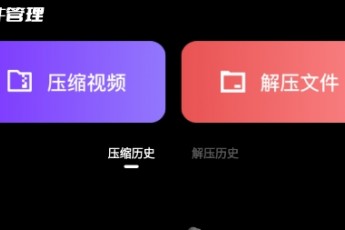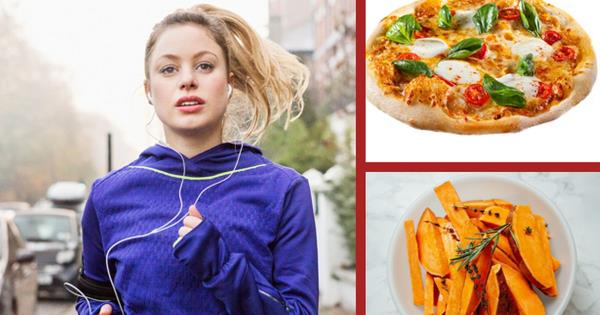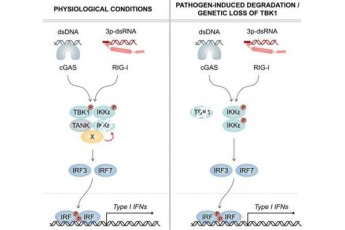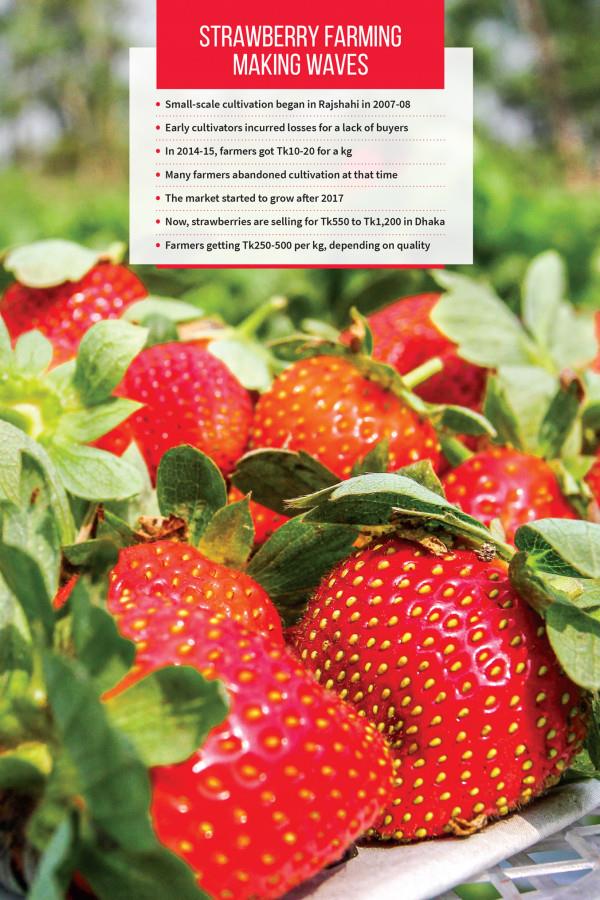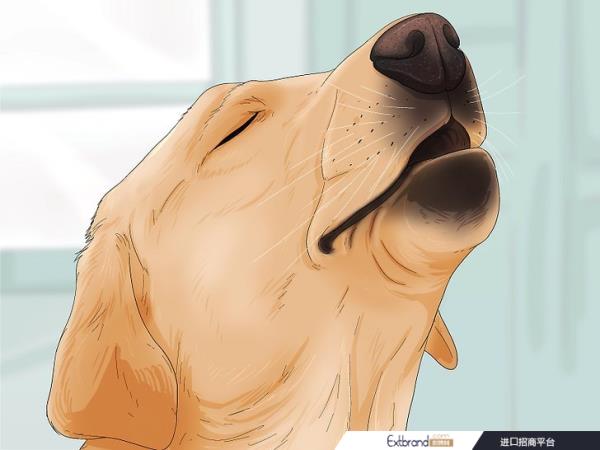注意:本教程操作不当可能会导致数据丢失
请谨慎操作
请谨慎操作
请谨慎操作
前言
相信大家都知道怎么切土豆。 本教程就是教你如何切好土豆。
哈哈哈哈,开玩笑的。
比如你有一个200GB的D盘,想把它变成两个100GB的盘或者四个50GB的盘,就得看这个教程了~
必看部分
在开始之前,我们首先要知道:在D盘上分配空间只能分离出未使用(无内容)的部分。
这是这台计算机上显示的内容:
在标准系统(计算机正常启动所使用的系统)中,只能调整非系统磁盘的大小,而系统自带的磁盘工具可以调整所有分区(启动分区除外)的大小。
WinPE工具系统中,功能比较全面。
我大概都明白了,那么……
正文开始一、使用系统盘工具
1、开始菜单中点击【鼠标右键】-【磁盘管理】
2. 在要划分可用空间的分区上单击[鼠标右键]-[压缩卷]。
3.填写所需空间(单位为MB)
这里你会发现可划分的空间只有10GB左右,因为计算机会自动计算可划分的空间大小。 点击压缩,就会出现未分配的区域(这个区域只会出现在整个分区的后面)
4、在未分配的空间中选择【新建简单卷】,按照系统步骤创建新硬盘。

注意⚠️:系统自带的磁盘工具中,划分可用空间时无法前后调整磁盘。 空间只能从后向前计算进行调整。
2.在WinPE中使用
1、进入WinPE后,打开分区工具
2.(这里以D盘为例)点击要分配空间的驱动器,然后点击【鼠标右键】-【调整分区大小】
3、这里需要注意的是,【调整分区前面的空间】是指前面有内容的区域,【调整分区后面的空间】是指计算从后面到后面的空间。前方。
一般来说,尽量不移动数据速度更快,也可以减少数据损坏的可能性。
4.尝试调整分区后面的空间,例如40GB
5、然后点击【开始】-【确定】
·这样就基本完成了。
6.创建新分区
在新释放的可用空间上点击【鼠标右键】-【创建新分区】
7. 点击【确定】
8.点击【保存更改】-【确定】
就是这样。