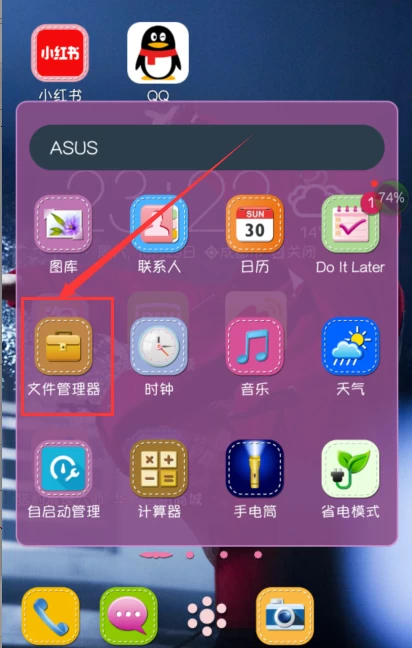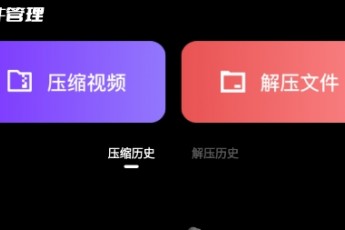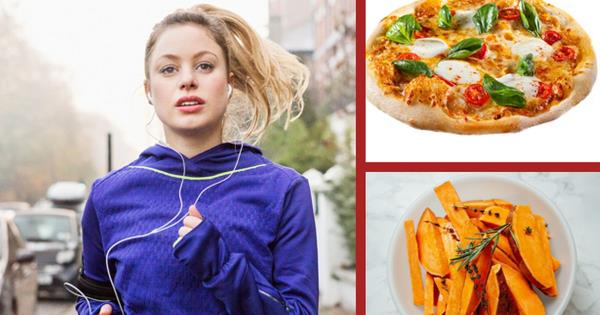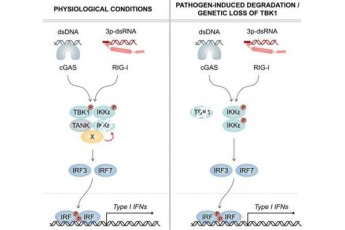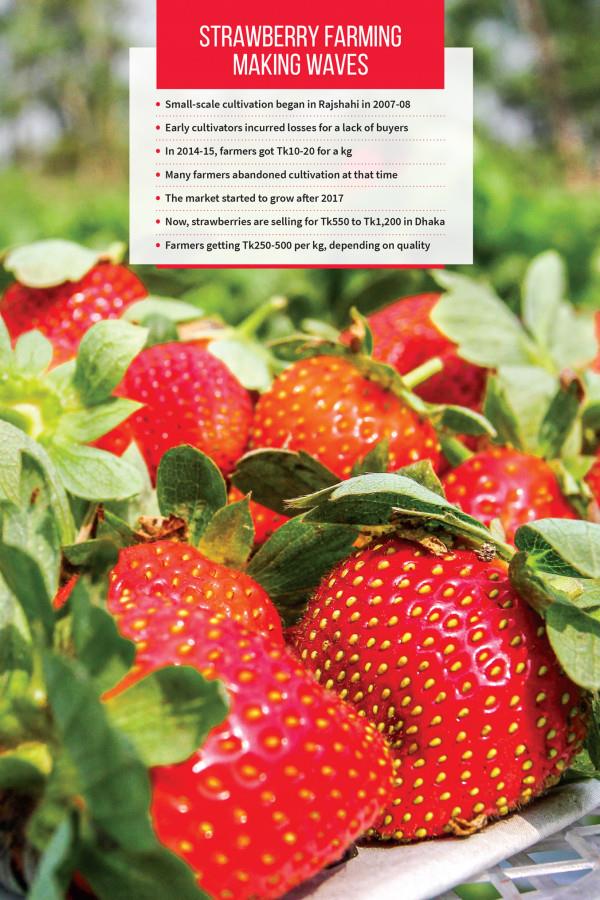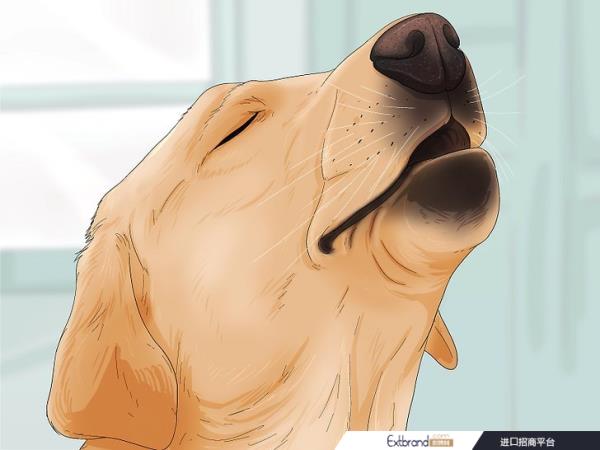我们在对系统电脑进行维护时,经常需要进入系统安全模式进行操作。 那么什么是安全模式呢? 如何进入系统安全模式? 进入安全模式有哪些方法? 如何让电脑保持安全模式? 下面我们分别进行简单介绍(以小编笔记本专业版1909为例)。
1.什么是操作系统安全模式?
安全模式是操作系统中的一种特殊模式。 在安全模式下,您可以轻松修复一些系统错误,达到事半功倍的效果。 安全模式的工作原理是在不加载第三方设备驱动程序的情况下启动计算机,使计算机运行在系统最小模式下,以便用户可以轻松地检测和修复计算机系统错误。 例如,如果由于设备驱动问题导致蓝屏、系统桌面无法全屏、或者突然无法上网、或者系统补丁导致蓝屏错误、或者电脑被感染等,我们都可以进入安全模式来执行一些维护和补救工作。
安全模式
2. 6种进入安全模式的方法
我们都知道,在以前的系统中,开机后可以反复按键盘上的“F8”键进入安全模式。 但是,您无法通过按系统中的“F8”键进入安全模式。 需要通过其他方式进入。 摘要 总共有8种方法。
方法一-设置方法
①单击桌面左下角的【开始】按钮,在弹出的开始菜单中单击【设置】。 如下所示:
②点击【设置】按钮后,会弹出【设置】窗口,点击【更新和安全】选项。 如下所示:
③点击【更新和安全】选项后,在打开的界面右侧选项中点击【恢复】。 弹出【恢复】页面,点击【立即重启】选项按钮。 如下所示:
④点击【立即重新启动】选项按钮,电脑重新启动后,选择【疑难解答】,点击蓝色的【选择选项】界面。 随后将打开【高级启动】界面。 点击该页面的【启动设置】,打开【启动设置】界面,再次点击右下角的【重启】按钮。 如下所示:
⑤ 电脑重新启动后,进入【启动设置】界面。 点击键盘上的F4或4后,系统会按[4)启动安全模式。 第三次重启后,耐心等待一段时间即可打开黑色安全模式界面。 您还可以根据需要选择[5)通过网络连接启动安全模式]或[6)通过命令提示符启动安全模式。 如下所示:
方法2-命令法
按【Win+R】快捷键打开【运行】窗口,在打开的框中输入【/r /o】,然后【确定】。 系统重新启动后,进入【选择选项】界面,点击【疑难解答】,然后在打开的【高级选项】界面中点击【启动设置】,然后点击右下角的【重启】按钮【启动设置】界面。 系统再次重启后,进入【启动设置】界面,按数字键4或F4。 系统第三次重启后,进入黑色安全模式桌面。 您还可以根据需要选择[5)通过网络连接启动安全模式]或[6)通过命令提示符启动安全模式。 如下图和方法一所示:
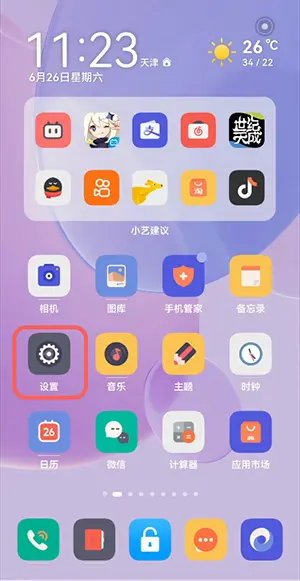
方法三——强关闭法
① 按计算机的电源按钮将其打开。 当系统启动到Logo界面时,按住电源键强制关机。 然后重新打开计算机。 当系统启动到Win10启动徽标界面时,再次按住电源按钮强制关机。 重复此操作两次。 出现三次,诊断您的计算机,将出现自动修复界面,按[高级选项]按钮。 如下所示:
②按【高级选项】按钮后,进入【选择选项】界面,点击【疑难解答】,然后在打开的【高级选项】界面点击【启动设置】,然后右键点击【启动设置】 ] 界面。 单击下角的【重新启动】按钮。 系统再次重启后,将进入【启动设置】界面。 按数字键 4 或 F4。 系统第三次重启后,将进入黑色安全模式桌面。 您还可以根据需要选择[5)通过网络连接启动安全模式]或[6)通过命令提示符启动安全模式。 如方法1图所示。
方法4——平移法
按住键盘上的[Shift键],单击[开始]按钮,然后单击[电源]和[重新启动]按钮。 只有当系统重新启动到蓝色的[选择选项]界面时才松开[Shift键]。 在【选择选项】界面点击【疑难解答】,然后在打开的【高级选项】界面点击【启动设置】,然后点击【启动设置】界面右下角的【重启】按钮即可再次重新启动系统。 然后进入【启动设置】界面,按数字键4或F4。 系统第三次重启后,进入黑色安全模式桌面。 您还可以根据需要选择[5)通过网络连接启动安全模式]或[6)通过命令提示符启动安全模式。 如下图和方法1所示。
方法5-锁屏法
按[+L]组合键锁定屏幕,单击屏幕任务栏右侧的[电源]按钮,然后按住键盘上的[Shift键],然后使用电源按钮选择[重新启动]选项。 系统重新启动后,进入【选择选项】界面,点击【疑难解答】,然后在打开的【高级选项】界面中点击【启动设置】,然后点击右下角的【重启】按钮【启动设置】界面。 系统再次重启后,进入【启动设置】界面,按数字键4或F4。 系统第三次重启后,进入黑色安全模式桌面。 您还可以根据需要选择[5)通过网络连接启动安全模式]或[6)通过命令提示符启动安全模式。 如下图和方法一所示:
方法六-配置方法
按【Win+R】快捷键打开【运行】窗口,在打开的框中输入【 】,【确定】然后在打开的系统配置工具窗口中选择【启动】选项卡,在【启动选项】下] 检查[安全启动]、[应用]和[确定]。 系统重新启动后,进入【选择选项】界面,点击【疑难解答】,然后在打开的【高级选项】界面中点击【启动设置】,然后点击右下角的【重启】按钮【启动设置】界面。 系统再次重启后,进入【启动设置】界面,按数字键4或F4。 系统第三次重启后,进入黑色安全模式桌面。 您还可以根据需要选择[5)通过网络连接启动安全模式]或[6)通过命令提示符启动安全模式。 电脑维护完成后,取下【安全启动】挂钩。 如下图和方法一所示:
3.如何保持电脑处于安全模式
如果运行不稳定或无法正常启动,此时先别忙着重装系统。 尝试重新启动计算机并切换到安全模式来启动,因为在安全模式下,系统仅启动少量进程,并且可能会对系统造成一些损坏。 对常见故障进行维修后,重新启动计算机。 大多数系统问题都可以解决。 小编根据多年为朋友维护电脑的经验,在此仅提供一些安全模式下排除系统故障的思路和技巧。
1. 安装或卸载驱动程序。 比如显卡、硬盘IDE驱动安装不正确,一进入GUI界面就死机或者电脑桌面显示不正常等问题,都可以在安全模式下解决。
2、如果系统更新或者安装了一些软件补丁,导致系统出现问题或者应用程序使用不正常,这些问题也可以在安全模式下处理。
3.在安全模式下删除顽固文件。 当我们删除一些文件或者清除回收站的内容时,系统有时会提示“某个文件正在使用,无法删除”。 但是,这些文件并未被使用。 这时,您可以尝试重新启动计算机并开始进入安全模式。 一旦进入安全模式,这些文件的控制权就会自动释放,您可以删除它们。
4. 如果系统中创建了系统还原点,则可以在安全模式下还原系统。
5. 在安全模式下检查病毒。
6. 安全模式可发现恶意软件。 如果电脑出现一些莫名其妙的错误,比如无法上网等,并且按照常规方法无法找到问题,可以将电脑启动到有网络连接的安全模式下查看一下。 如果这里可以访问的话,说明是一些自启动的程序或者服务影响了网络的正常连接。
7. 在安全模式下恢复系统设置。 安装新软件或更改某些设置后,系统无法正常启动。 您还需要进入安全模式才能解决问题。 如果是安装新软件导致的,请在安全模式下卸载该软件。 如果是由于更改某些设置引起的,有些设置,比如显示分辨率设置超出了显示器的显示范围,导致黑屏,可以进入安全模式后改回来(不过这种情况启动起来比较容易)在“启用低分辨率视频”模式下),并且有带密码的屏幕保护程序放置在“启动”菜单中。 如果忘记密码,电脑将无法正常运行,也可以更改为安全模式。
8. 在安全模式下解锁组策略。 其实组策略限制是通过加载注册表中特定的键值来实现的,而在安全模式下是不会加载这个限制的。 选择“带命令提示符的安全模式”。 进入桌面后,在启动命令提示符下输入“%%\\*.exe(*.exe指的是你要启动的程序)”,启动控制台,然后按照上述操作解除限制,即可最后正常重启。 登录系统进行解锁。