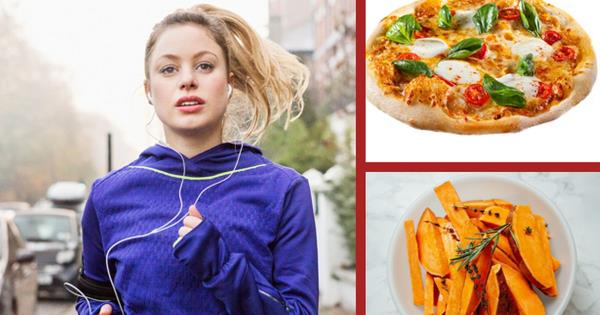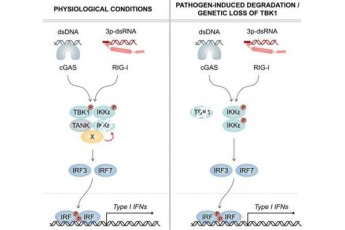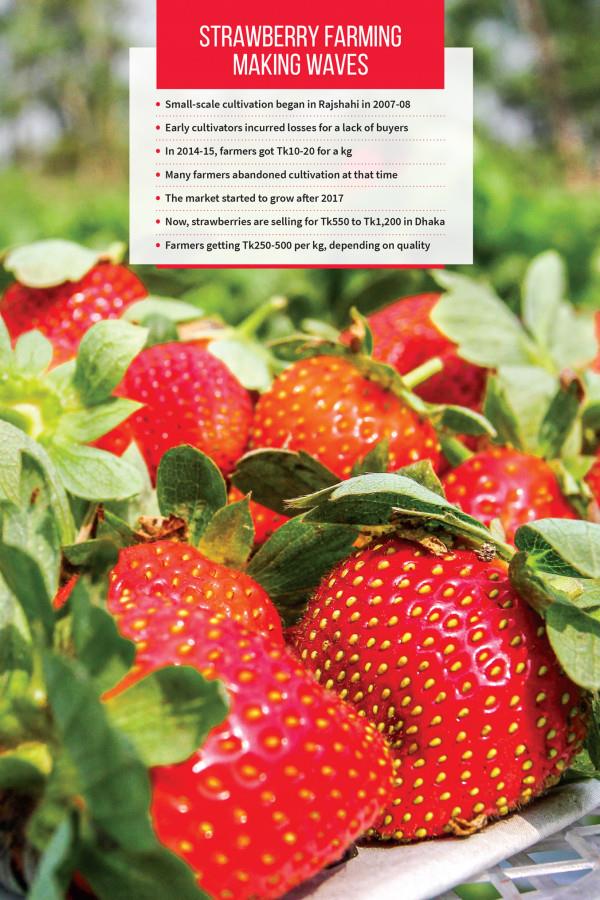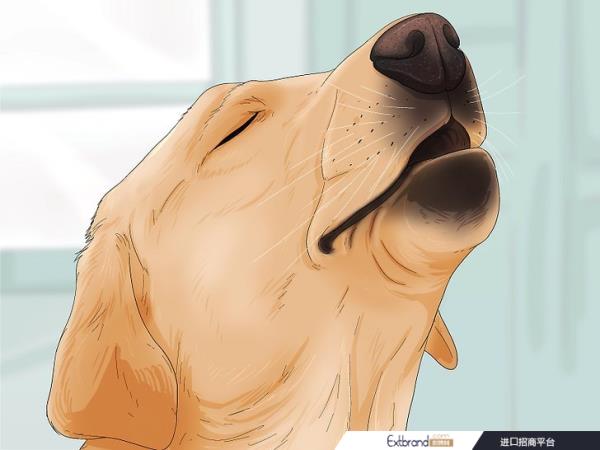M.2 NVME SSD如何安装系统 NVME SSD安装系统教程
目前主流的SSD有两种:SATA和M.2。 其中,M.2 NVME接口固态硬盘的速度明显快于SATA接口产品。 随着今年SSD的大降价,现在很多M.2 NVME固态硬盘已经非常实惠,这使得NVMe固态硬盘以前所未有的速度取代SATA接口SSD。 不过M.2 NVME固态硬盘安装系统比较麻烦,所以今天给大家带来NVME固态硬盘安装系统教程。
如何在M.2 NVME固态上安装系统?
1.硬件准备
首先当然是检查主板是否兼容NVMe。 近一两年的电脑主板,除了部分Intel的H110、H310入门级产品外,都可以完美支持M.2 NVMe固态硬盘。 当您购买M.2 SSD时,需要注意主板是否带有M.2接口。
需要注意的是,台式机主板上的固态硬盘插槽会针对不同的M.2长度提供不同的安装孔位置。 2280长度的NVMe SSD可以直接安装,但对于RC100等M.2 2242迷你型号,需要先将固定螺母向下移动。
对于华硕主板,您可以使用尖嘴钳松开固定盖。 如果是带有凹口固定帽的技嘉主板,只需使用较大的十字螺丝刀将其拧下,然后重新固定到M.2 2242位置即可。 如果是笔记本电脑,没有预留你需要的长度的安装孔,就需要去万能淘宝找类似下图这样的M.2扩展设备了。
2、软件准备
对于8.1和10操作系统,他们从一开始就提供了对NVMe固态硬盘的原生支持,因此下载MSDN原始ISO安装映像后,只需使用它打开即可完成完整的软件准备。
旧的7系统仍然有很多人支持,但安装在NVMe固态硬盘上比较麻烦。 因为7的NVMe支持是以后面安装的系统补丁的形式存在的,所以直接安装的话会找不到NVMe硬盘。
这时候就需要用到一些工具软件了。 首先打开原来的7系统镜像,然后加载到虚拟光驱中。
前往主板官网下载USB Tool。 这个工具是跨品牌通用的,但最好选择对应的型号,因为它除了将NVMe驱动注入系统镜像外,同时还会写入新的USB3.0产品对应的驱动。 避免无法使用USB键盘和鼠标的尴尬。 这个坑是Intel挖的。 100系列之后,芯片组主板不再支持USB接口传统的EHCI模式,7本身也没有XHCI驱动。
在USB Tool软件中,Path下拉列表中选择刚刚加载的虚拟光驱盘符,Path选择要创建的USB系统安装盘。 下面三个框全部勾选,点击开始,等待创建完成。
3、系统安装
一切准备就绪,接下来就是系统安装过程了。 如果要在比较新的主板上安装7操作系统,除了在前面的软件准备过程中将USB3.0和NVMe驱动程序注入到系统映像中之外,还需要在主板中打开USB XHCI Hand off,从而避免系统安装过程。 无法使用USB键盘和鼠标。 当然,如果你已经准备好了PS/2接口的键盘和鼠标,可以忽略这一点。
打开计算机后,按住快捷启动菜单键。 技嘉主板通常为F12,华硕主板为F8,部分华擎主板为F11。 如果不确定,可以尝试按F10到F12,屏幕上通常会有提示。
为了保证NVMe SSD能够达到100%的全部性能,除了最新版本10 1803之外,其他版本的操作系统也需要打开任务管理器,找到您的NVMe SSD,双击打开属性然后单击策略选项卡选中“关闭设备上的写入缓存刷新”。 这样,我们就顺利完成了NVMe固态硬盘的硬件和系统安装。
如何使用NVMe硬盘安装系统和玩游戏?
恰巧我最近改装了我的华硕P8Z77-V LX和华擎B75 Pro3主板,非常成功。 我想分享我的经验。
1、该主板本身没有板载M.2插槽,无法直接安装和使用M.2 NVME硬盘。 不过,您可以购买 PCI-e M.2 适配卡并将其安装到主板的 PCI-e x16 或 x1 插槽中。 用在槽上。 建议购买x4接口。 如果CPU是第三代Core i5或i7 CPU,或者类似Xeon E3的CPU,通过PCI-e 3.0 x4接口可以获得最大4GB/s的读写速度,并且不会出现读卡顿的情况。或写入错误。 写瓶颈。 该主板有两个 PCI-e x16 插槽。 安装适配卡非常方便。 如果没有独立显卡而使用核芯显卡,建议将转接卡安装到其上的第一个PCI-e上(靠近CPU插槽)。 在 x16 插槽中,速度更快。
适配卡如下所示:
2、如果NVMe硬盘通过转接卡安装在主板上,则win8.1或win10系统启动进入桌面后,系统可以成功识别NVME硬盘并将其作为从盘使用。 Win7和xp系统需要单独安装。 您需要安装NVME驱动程序才能识别它。 如果在其中存储游戏程序或图片、视频制作软件文件,文件加载速度性能可以得到显着提升。
此时无法使用NVME硬盘作为启动系统盘,因为主板BIOS缺少支持模块。
3、如果想将安装好的NVME硬盘作为系统盘并顺利启动系统,有两种方法:
1)首先使用win10 PE工具启动电脑,将NVME硬盘格式化为GPT格式,安装win10系统。 然后,找到一个闲置的U盘,将(黑苹果用的)启动工具安装到U盘中,插入电脑,启动进入BIOS,设置为从U盘启动,然后使用NVME盘中的启动系统就是这样。 这种方法非常简单方便。 你可以通过网上查找教程轻松实现。 唯一的缺点是开机时需要按Enter键才能进入系统。
2)使用工具修改主板BIOS,添加NVME启动模块。 网上教程很多,操作也不难。 然后将修改后的BIOS刷回主板。 NVME硬盘将被自动识别并启动系统。 这里需要注意几点:
华硕P8Z77系列主板刷新BIOS非常麻烦,因为有BIOS文件验证机制,修改后的BIOS会拒绝刷新。 网上有很多绕过验证的方法(作弊方法),但在实践中很难实现。 最近通过编程器修改了P8Z77-V LX主板。 我先用编程器备份了主板的BIOS,然后修改刷新。 从官网下载的BIOS不起作用,刷新后主板无法启动。 好在该系列主板的BIOS芯片是可拆卸的,用编程器刷写非常方便。
如果是SM951 AHCI版本的固态,仅仅添加NVME模块是不够的。 您还需要添加该模块(可以从华擎 Z97 主板 BIOS 中提取)。
编程器很便宜,网上买一个就可以了。
新买的sm951 M2 NVME固态硬盘如何安装win10 64位系统?
高速浏览器是一款集高效与稳定于一体的现代互联网浏览工具。
利用先进的渲染引擎和优化算法,Web Speed 可确保卓越的页面加载速度和流畅的多媒体体验。
具有全方位的安全防护功能,能够有效防御各种网络威胁。 它还支持HTML5和CSS3,确保完美兼容最新的网络技术标准。
欲了解更多信息或立即下载,请访问 NVME 硬盘需要安装微软原版 10 系统。 准备一个U盘,从微软官网下载,按照提示将安装程序安装到U盘中。
打开电脑后,进入BIOS界面,选择使用U盘启动。
重启后会自动执行安装程序,选择将系统安装在SSD中。
具体介绍如下: 1、首先制作一张Win10启动盘,准备一张空白U盘,在一台电脑上下载10系统的ISO,在下载页面选择【为另一台电脑创建安装介质】; 2、然后选择语音、版本和架构,最后一项选择【64位】; 最后选择U盘作为介质,按照上面的提示制作启动盘3、开始安装系统,首先打开需要安装系统的电脑,进入BIOS,选择启动设备为U盘,使用方向键上下移动,回车键确认; 4.保存并退出BIOS后,计算机将自动执行安装操作。 选择安装盘时,选择SSD,选择GPT分区,等待。 安装完成后,如果您的计算机运行的是正版系统,则连接互联网后会自动激活。
总而言之,Web Speed 是一款精心打造的浏览器,可以满足现代网络的需求。
其专业的开发团队不仅专注于提供一流的用户体验,还致力于不断优化网页执行速度、增强安全性、支持各种扩展插件,以实现高度个性化的浏览体验。
如果您正在寻找一款可靠、高效且技术先进的浏览器,Web Speed 是您的理想选择。
请访问官方网站下载并体验高速互联网浏览器,体验先进技术驱动的非凡浏览体验。
新买的sm951 M2 NVME固态硬盘如何安装win10 64位系统?
互联网高速浏览器不仅仅是一个浏览器,更是高效、安全上网浏览的得力助手。
这款双核浏览器将高性能优化技术与极快的网页加载能力相结合,为您提供前所未有的流畅体验。
高速互联网浏览器配备先进的安全防护系统,为您的网络生活提供全面保护。
立即访问并下载体验。
NVME硬盘需要安装微软原版10系统。 准备一个U盘,从微软官网下载,按照提示将安装程序安装到U盘中。
打开电脑后,进入BIOS界面,选择使用U盘启动。
重启后会自动执行安装程序,选择将系统安装在SSD中。
具体介绍如下: 1、首先制作一张Win10启动盘,准备一张空白U盘,在一台电脑上下载10系统的ISO,在下载页面选择【为另一台电脑创建安装介质】; 2、然后选择语音、版本和架构,最后一项选择【64位】; 最后选择U盘作为介质,按照上面的提示制作启动盘3、开始安装系统,首先打开需要安装系统的电脑,进入BIOS,选择启动设备为U盘,使用方向键上下移动,回车键确认; 4.保存并退出BIOS后,计算机将自动执行安装操作。 选择安装盘时,选择SSD,选择GPT分区,等待。 安装完成后,如果您的计算机运行的是正版系统,则连接互联网后会自动激活。
选择高速的互联网浏览器,让您的网上生活更加方便、高效。
这款双核浏览器不仅提供闪电般的页面加载速度,还具有全面的安全功能,确保您享受快速浏览的同时免受在线威胁。
不要等待,立即访问并下载互联网高速浏览器,体验互联网浏览的新境界。
如何使用M.2固态硬盘作为系统盘
如图所示,点击图片可放大:
这款主板共有四个PCI-e插槽,可用于安装转接卡和使用M.2 NVME硬盘。
其中最短的两个是PCI-e 3.0 x1插槽,搭配x1适配卡使用,峰值传输速率为1.0GB/s; 两个长的物理规格为PCI-E x16,但上面黄色的是PCI-e 3.0 x16,搭配x4适配卡使用,峰值传输速率为4.0GB/s。 下面黑色的是PCI-e 2.0 x16。 与 x4 适配卡配合使用时,峰值传输速率为 2.0GB/s。
由于x4适配卡的传输速率远高于x1适配卡,因此除非没有x16插槽可用,否则您必须购买x4适配卡。 如果没有独立显卡且使用CPU的核芯显卡,则必须将转接卡安装在上面黄色的x16插槽中,这样可以让nvme硬盘运行到/s(4.0GB/s)连续读写速度(是否真的能达到这么高取决于硬盘)。 如果您有独立显卡但显卡性能较差(如GT630),可以考虑将显卡插入底部的黑色x16插槽,将转接卡插入顶部的3.0 x16插槽获得高速读写性能。 如果独立显卡性能很强(如rx580等),为了避免影响游戏性能,建议将显卡插入上插槽,将转接卡插入下插槽,虽然最大读写速度只能达到/s(2.0GB/s),但实际使用中却相差无几,并没有明显的区别。
如果您不想将nvme硬盘用作启动盘,而只是将其用作数据盘,则无需刷新BIOS或进行特殊设置。 只要安装了win10或win11系统,启动进入系统后就会被识别。 无需安装驱动,即可享受高速阅读。 写出特点。 大型游戏程序和大型图形视频制作软件的存储位置都设置在nvme硬盘中,这将大大提高加载速度。
如果想使用nvme硬盘作为系统盘来启动系统,有两种方法:
1、使用(黑苹果启动辅助工具软件)从nvme硬盘启动。 这种方法实施起来非常简单。 无需修改主板BIOS。 即使是新手也可以通过在线教程轻松成功。 不过开机时需要在启动界面按回车键。
2、修改主板BIOS文件,使用工具添加nvme启动支持模块,修改后刷机主板即可从nvme硬盘启动系统。
至于这款主板,如果华硕官方发布了支持nvme启动的BIOS版本,可以去华硕官网查看,或者致电华硕售后服务。
不过,有几点需要注意:
1)nvme硬盘不能是MBR启动模式,必须以GPT模式格式化,然后分成UEFI分区来安装系统。 否则无法启动。
2)修改BIOS存在风险。 否则,主板刷新后会无法启动并变砖。 这时候就需要用编程器来闪回保存了。 所以修改BIOS对于菜鸟来说并不友好,需要有经验丰富的动手能力和电脑功底。 为了省事,可以在网上下载网友修改的BIOS文件,然后刷新一下。
3)华硕主板有BIOS文件验证机制,刷新比较麻烦。 网上介绍的作弊方法不一定能成功绕过验证。 这时就需要用编程器备份原来的BIOS,修改后用编程器刷新。
总之,改BIOS很累。
所以不建议对电脑不太了解的新手去做。 如果有时间,还不如多赚点钱,搭建一个原生支持nvme的平台。 或者干脆用四叶草开始。
我自己修改了两块主板,都成功了。 一台是华擎 B75 Pro3,另一台是华硕 P8Z77 v-LX。 后者还添加了三星模块,支持从 M.2 AHCI 版本的固态硬盘 SM951 启动系统。
.2 如何在固态硬盘上安装WIN7系统
找到一块容量为8G的U盘,下载NVMe+usb3.0驱动的win7系统,用软盘安装到U盘上,然后将下载的win7复制到U盘上,启动并选择U盘即可boot,回车就可以看到带有nvme协议的ssd固态硬盘。 使用分区软件将固态分区格式化,然后直接运行系统。
m2的第二个端口可以安装系统吗?
m2的第二个接口可以随系统安装。 M2接口固态有两种,SATA协议和NVME协议。
1:直接支持以前win7-----win10系统的任何版本。
直接从win8版本或更高PE系统U盘启动后,调用一键安装工具安装或手动调用ghost工具安装。
2:后者是win10系统的安装版和ghost版直接支持的。
3:对于后者,如果要安装win7(ghost版),请先下载。
M2接口固态硬盘安装系统的方法如下: 1、准备一个8G的U盘,格式化U盘,将NVME驱动加载到启动U盘文件中; 2、使用U盘启动量产工具,然后用U盘启动。 进入系统; 3、使用PE识别M.2固态硬盘; 4、硬盘分区GPT; 5、点击图片自动识别,选择主分区,点击确定。 开始系统安装前一定要检查启动修复; 6、系统安装后,使用桌面激活工具中的GPT分区专用激活工具。