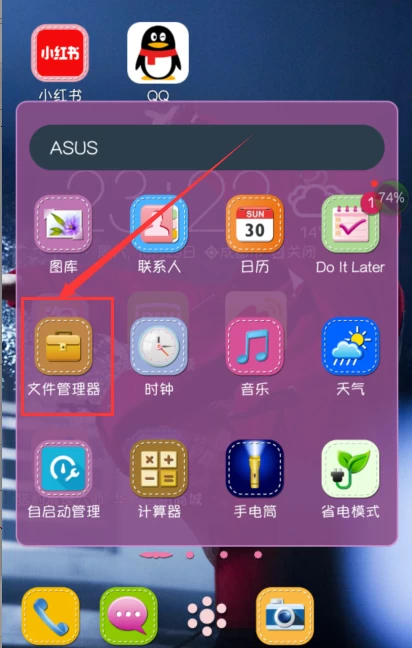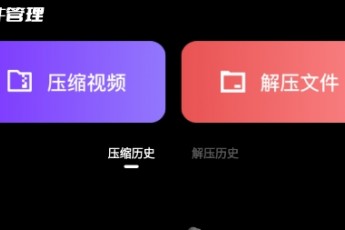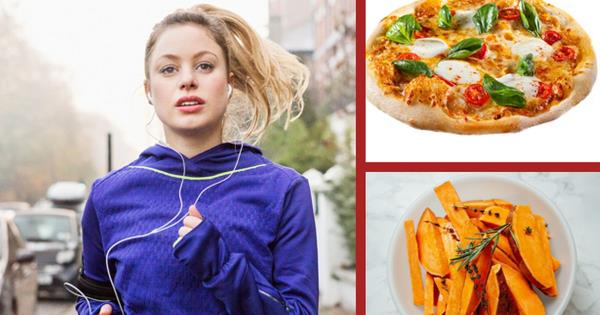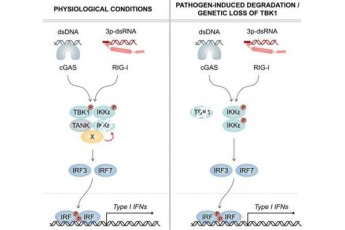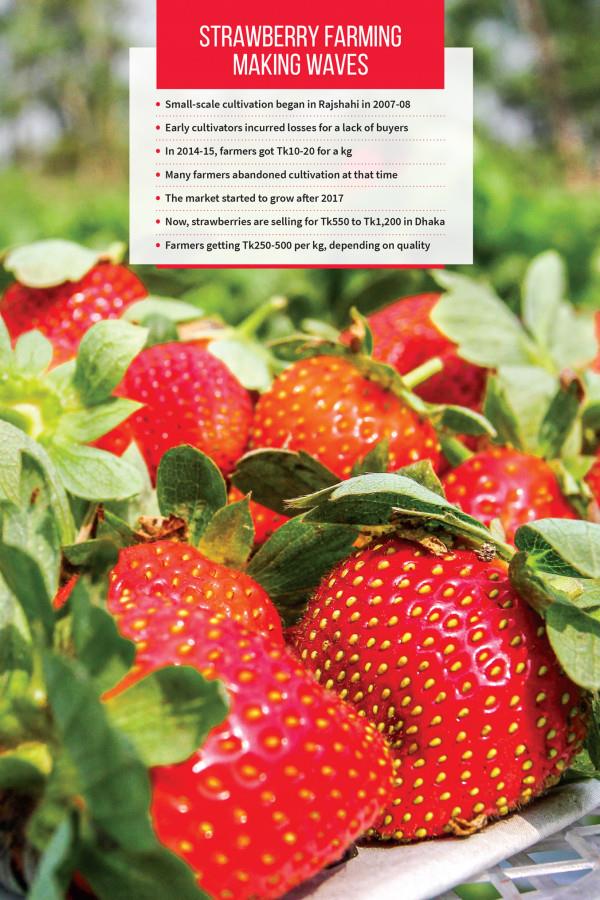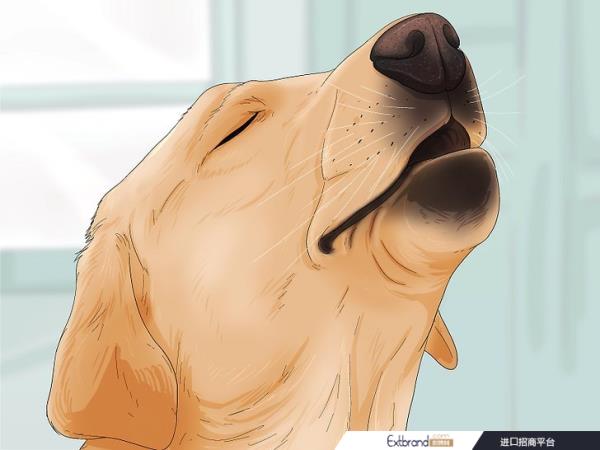软件/教程/插件/信息
嘿嘿~关注公众号百典软件&BIM软件管家
软件
介绍
.5.0是一个可以在虚拟机环境中运行的软件。 它可以在操作系统之上虚拟出一个或多个操作系统,让您可以在一台计算机上模拟多台计算机的场景。 此次发布的17版本支持虚拟机自动启动,并增加了对部分操作系统的支持,如11、2022、RHEL 9、11.x、22.04等(附虚拟机安装Win11系统教程) )
安装
需要知道
【软件名称】:.5.0&Win11系统
【软件大小】:520.40MB
【软件语言】:简体中文
【安装环境】:Win10/Win11
【下载地址】:在文末获取
【注意】:安装前请关闭网络、杀毒软件和防火墙,否则可能会安装失败。
【注意】:因微信公众号暂时无法点击外部链接,请将链接复制到浏览器中打开! 如果链接打不开,首先检查链接是否复制完整; 如果链接正确但无法打开,建议使用其他浏览器打开。
【下载方法】:打开电脑上的浏览器,复制下载链接,粘贴到浏览器网址栏(网址栏,网址,不是百度搜索框),打开,点击保存到网盘,然后打开自己的网盘客户端,找到保存的软件安装程序右键,点击下载,等待下载完成(本文仅供学习交流)。
【解压软件】:小编使用的解压软件是,推荐使用软件进行解压。
安装
教程
【特别提醒】:解压安装前,退出360、电脑管家等所有杀毒软件,WIN10需要关闭“设置-更新和安全-安全中心-病毒和威胁防护-管理设置-实时”保护关闭”以防止意外死亡。 破解工具,导致激活失败。
【特别提醒】:整个安装过程中必须断开网络,否则安装不成功;
1、右键选择下载的安装包【.5.0】,然后选择【解压到“.5.0”】进行解压。 (下载软件安装包前请务必关闭杀毒软件和防火墙,以免删除破解补丁或注册机)
温馨提示:对于win11系统,需要先点击“显示更多选项”,找到解压软件进行解压。
2、双击鼠标左键,打开解压后的[.5.0]文件夹。
3、在打开的文件夹中找到【.5.0.exe】,右键点击【.5.0.exe】,选择【以管理员身份运行】。
4、软件安装启动界面如下。
5、直接点击【下一步】。
6. 勾选[我接受许可协议的条款(A)],然后单击[下一步]。
7. 单击[更改]更改软件安装位置。 建议安装到C盘以外的盘。 我是直接安装到电脑E盘的。
8、直接将“C”改为“E”,将软件安装到电脑的E盘。 设置完成后,点击【确定】。
9、确认安装位置正确后,点击【下一步】。
10. 取消选中“启动时检查产品更新(C)”和“加入客户体验改善计划(j)”,然后单击[下一步]。
11、直接点击【下一步】。
12.直接点击【安装】。
13.软件正在安装中,请耐心等待。
14.软件安装完成后,点击【许可证】。
15、返回软件安装包,鼠标左键双击打开【KEY】文件。
16. 输入许可证密钥 [MC60H-DWHD5-H80U9-6V85M-8280D],然后单击 [Enter]。
17. 激活完成后,单击[完成]。
18、在电脑桌面上找到软件图标,用鼠标左键双击打开软件。
19、软件打开界面如下。
20、激活信息如下。
21、虚拟机安装系统教程如下(以Win11系统安装为例)。 打开软件后,直接点击【创建新的虚拟机】。
22、直接点击【下一步】。
23、点击【安装程序光盘镜像文件(iso)】,然后点击【浏览】找到你下载的win11操作系统镜像文件(如果没有到小编公众号后台【软件目录】搜索下载),然后点击【下一步】。
24、点击【浏览】设置软件安装位置。 小编建议安装到C盘以外的盘。 安装路径中不要有中文字符。 设置完成后,点击【下一步】。
25、设置密码后,点击【下一步】。
26. 将磁盘大小设置为100G,然后单击[下一步]。
27. 单击[自定义硬件(C)...]。
28.内存设置为4GB。
29、处理器中勾选【 Intel VT-x/EPT or AMD-V/RVI(Y)】(该功能允许在虚拟机中安装模拟器,不需要时不要勾选)
30. 选择[网络适配器],然后取消选中[启动时连接],然后单击“确定”。 (这一步是为了方便跳过在线激活,免得需要登录微软账号激活Win11系统,会很麻烦。)
31、按要求完成设置后,点击【关闭】。
32、直接点击【完成】。
33、正在创建磁盘,请耐心等待。
34、弹出如下启动界面。 如果出现提示[Press any key to boot from CD or DVD...],请单击键盘上的Enter键。 (进入虚拟机时一定要点击键盘上的回车键,这一步很重要)
温馨提醒:一定要提前点击鼠标进入虚拟机界面,然后按回车键。 如果提示【超时】,请重新启动虚拟机并再次执行此步骤。 这一步非常重要!
35.系统正在安装中,请耐心等待。