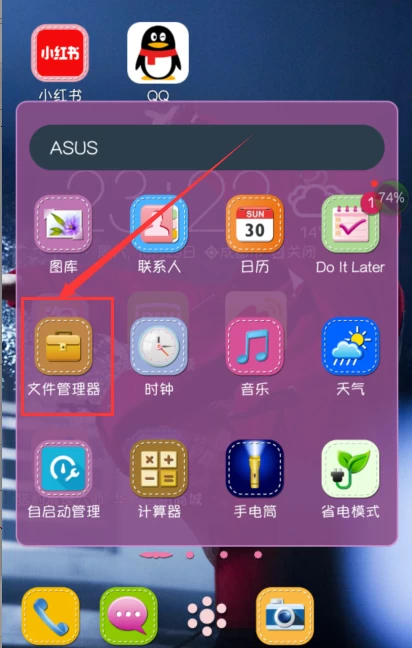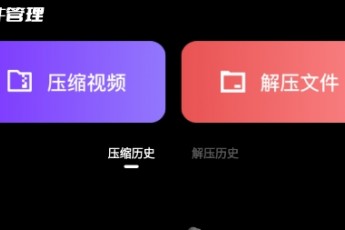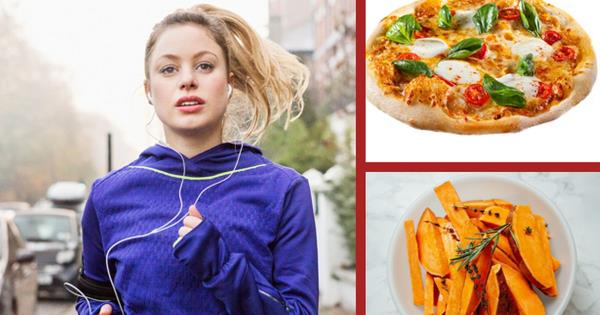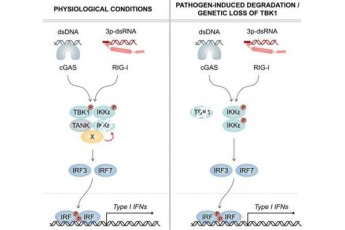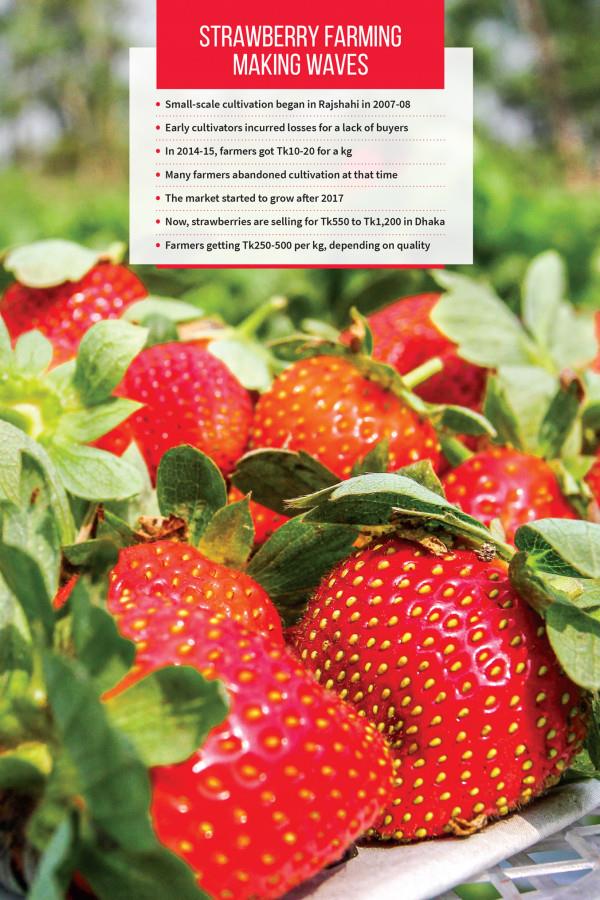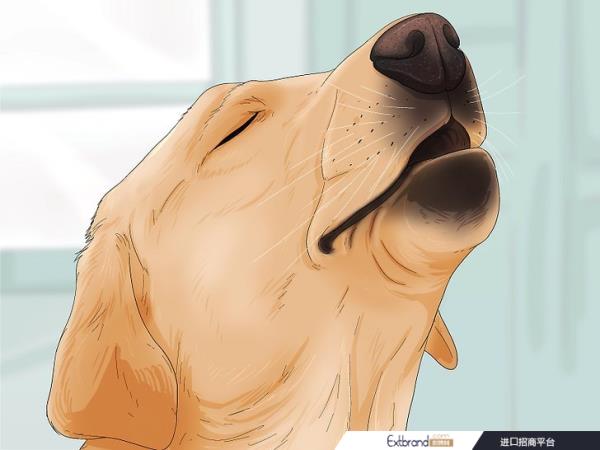1、检查U盘是否损坏
首先,我们需要确保U盘的物理状态良好。 您可以尝试将U盘插入另一台电脑或设备,看是否仍提示格式化。
如果在另一台计算机上可以正常读取数据,则可能是您的计算机有问题。 如果其他设备也出现同样的问题,则可能是U盘本身存在硬件故障。 建议您联系U盘厂家或专业维修人员进一步咨询处理。
2.U盘错误检测与修复
如果我们确定U盘没有硬件故障,我们可以尝试使用内置的工具来检测并修复U盘上的错误,以解决U盘提示格式化的问题。
步骤1:插入U盘后,打开“我的电脑”或“本电脑”。
步骤2:右键单击USB闪存驱动器图标,然后选择“属性”。
步骤3:在属性窗口中,切换到“工具”选项卡。
第四步:在错误检查选项中,点击“检查”按钮。
步骤5:如果发现错误,则会弹出“修复驱动器”选项。 点击它。 否则,请跳过此方法,直接参考方法3和方法4。
步骤6:系统将开始检查并修复U盘上的错误。 请耐心等待检查和修复过程完成。
请注意,使用内置工具进行检查和修复时可能需要管理员权限。
3.数据已备份并格式化
如果您提前备份了U盘数据,我们可以直接格式化U盘。
第一步:首先需要打开磁盘管理工具(可以在系统中右键“我的电脑”或“本电脑”选择“管理”打开)。
第二步:然后找到U盘对应的磁盘并格式化。
4.提取未备份的数据然后格式化
当U盘提示需要格式化且通过各种方法都无法修复,而你又没有提前备份数据时,建议你在格式化之前使用数据恢复软件提取重要数据。
几个简单的步骤可帮助您根据格式化 USB 闪存驱动器或已格式化 USB 闪存驱动器的提示恢复数据:
第 1 步:选择恢复模式
在电脑上下载并安装支持格式化U盘数据恢复的软件,如云骑士数据恢复软件。 其恢复向导界面直观且易于使用。 在这里选择合适的“U盘/存储卡恢复”模式。
步骤2:选择要扫描的U盘
如果您事先已将U盘连接到电脑,则可以在界面右侧看到可以正常识别的U盘盘符,勾选后点击“开始扫描”按钮。
第 3 步:安全导出数据
等待扫描结束,然后在扫描结果中搜索需要恢复的文件。 如果找到目标文件,请将其保存到另一个安全位置,而不是直接保存在 USB 驱动器上。
以上就是U盘插入时格式化问题的解决方法,为了有效避免这种问题的发生,我们可以采取以下预防措施:
- 定期备份U盘中的重要数据,防止数据丢失。
- 使用U盘时,避免同时进行其他磁盘操作,以免发生冲突。
- 避免将 USB 闪存驱动器插入劣质 USB 接口或损坏的 USB 接口。
- 使用U盘时注意病毒防护,避免病毒造成分区表损坏等问题。
综上所述,相信大家已经掌握了解决这个问题的方法了。 如果您遇到类似问题,可以尝试本文提供的方法。 同时,为了避免类似问题的发生,我们也要注意预防措施。