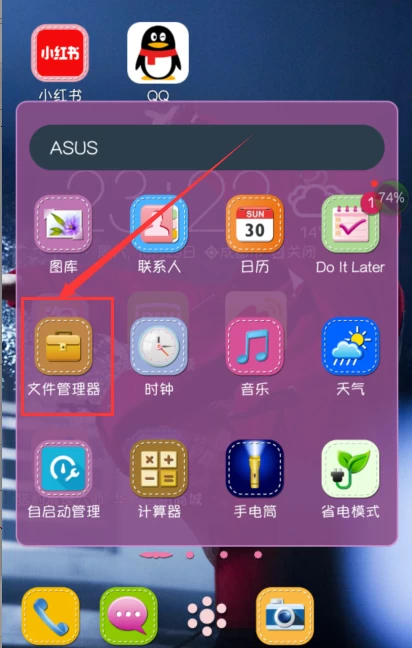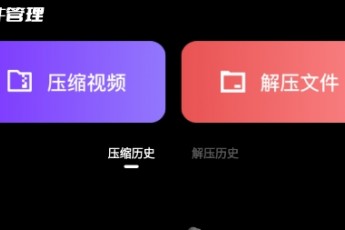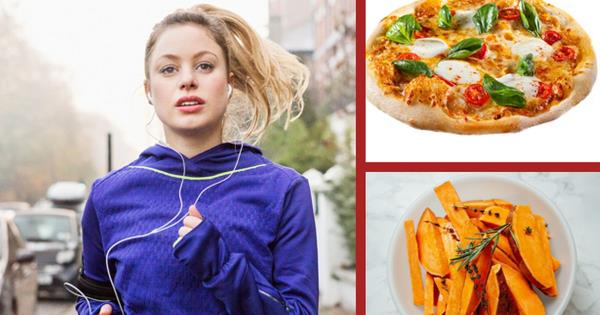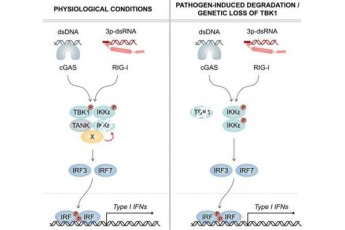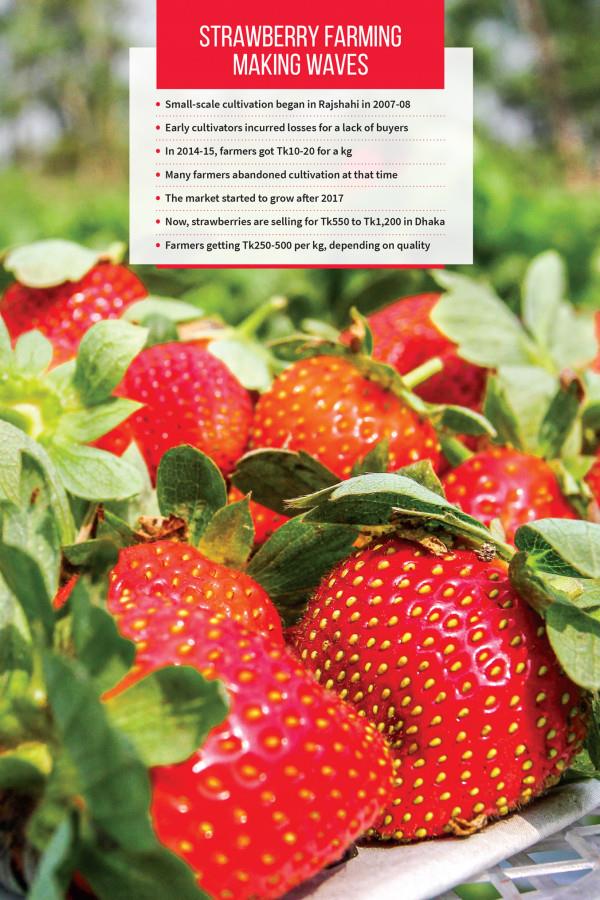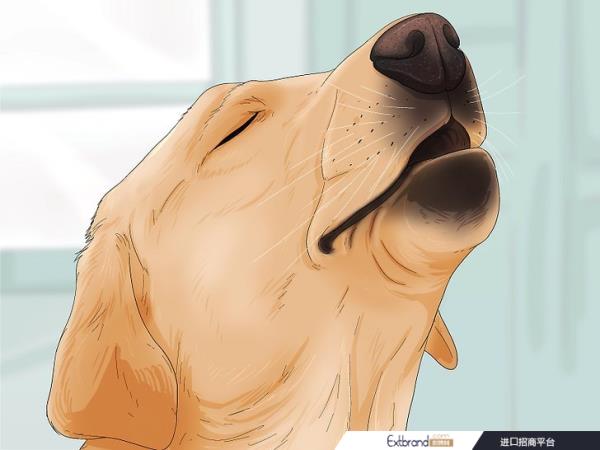在手机升级到MacOS之前,使用Mac OS传输数据还是很舒服的。 更新系统后,数据一传就卡住了。 苹果母公司不再提供维修,我只好放弃。
正式购买一加12后,我做的第一件事就是解决这个问题。 我尝试了很多软件,比如File、File等,但都或多或少有问题。 终于找到了这个APP,是最接近苹果的体验的。 酒吧。
最新版本是1.0.2,已经很久没有更新了。 不过在一加12上可以正常使用,可以在度娘里搜索下载apk文件直接安装。 我不会详细介绍这一点。 这并不难。
数据传输接收端基于Mac的“”和“附近共享”功能,这些功能都是系统内置的,因此无需在计算机上安装任何第三方软件。 只需在系统设置中将其打开即可。 。
我的计算机是专业版,在 中,我将“允许发现”设置为“所有人”。
手机和电脑均连接同一个WiFi网络。 也可以将电脑用网线连接到路由器的网口,即可自动搜索网络中的主机。
有两种传输方法。 一是点击扫描到的主机,进入文件列表。 单击文件即可直接发送。 选择多个文件后,点击右上角的“选择”即可发送。
另一种方法是在相册或文件管理中选择要发送的文件,然后点击左下角的共享图标,然后在弹出的对话框中点击“”,即点击接收端。
在 MacOS 端,您将收到发送文件的提示,然后选择“接受”。 该文件将存储在“下载”文件夹中。 整体体验和传输速度与苹果原生基本一致,无缝且非常流畅。
系统的操作与MacOS类似。 只需打开“附近共享”即可。 我的台式电脑出现了问题,无法开机,于是我在MacOS安装了Win11的虚拟机上尝试了一下,但无法扫描。 我不知道。 什么原因? 反正我不经常使用Win系统,所以无所谓。 不过,我在 12系统的“连接和共享”设置中发现了“连接到”功能。 我出于好奇尝试了一下,结果有点难以置信。
Win11自带了“手机连接”软件,支持手机与手机的连接。 它可以发送短信、拨打电话、传输文件、跨设备复制粘贴、管理APP,甚至可以投屏直接操作手机。 功能非常全面。
在Win11系统中登录您的微软账户,选择设备,“移动连接”APP会显示二维码。
在 12的“连接到”中,您可以直接登录您的微软帐户,也可以通过扫描二维码进行连接。
扫描成功后,Win11的“移动连接”中会显示6位PIN码,有效期3分钟。

返回手机,在 12中输入PIN码,并使用与电脑上相同的帐户登录。
连接完成。 整个过程非常简单,大约需要3分钟即可完成。
Win11已经可以正确识别并连接一加12,可以设置登录时自动打开“移动连接”APP。
在向导中,您可以选择发送短信、查看照片、管理 12 上的应用程序以及拨打电话。
连接成功后,手机的通知推送可以实时显示在电脑上。 您还可以在系统设置中打开/关闭通知、短信、照片、应用程序、通话等功能。
您可以直接发送和接收短信。
照片可以直接保存到您的计算机上。
查看手机上的所有应用程序,您可以直接打开并在电脑上使用它们,这比手机的小屏幕有趣得多。
此外,您可以同时打开多个应用程序。 当您在工作中需要两个软件协同工作时,无需来回切换。 这太方便了。
通话需要使用蓝牙。 我在MacOS中安装了Win11虚拟机。 没有蓝牙,我还无法测试。 有兴趣的同学可以尝试一下。 应该很方便。
在管理页面点击一加12图标即可将手机屏幕投屏到电脑上。 该屏幕不仅用于观看,还可以直接控制。 滑动屏幕打开APP没有任何问题。
iOS的万能剪贴板真的很好用。 您可以在手机上复制并在计算机上粘贴,反之亦然。 12连接PC后,还可以跨设备复制粘贴。 这是一个令人惊讶的功能。 除了可以在手机上操作,也可以在电脑上打开APP直接复制粘贴。 下图是复制一加12记事本中的文字,然后粘贴到Win11记事本中。
总结:如果您只是需要简单地传输照片,则可以实现 12和MacOS之间的无缝连接。 这个APP与系统的集成度非常高,不需要繁琐的步骤。 这几乎是一个毫无意义的操作。 我是 MacOS 用户,在 12 上也有几乎同样丝般顺滑的体验。唯一的缺点是它只能向一个方向输出,即我只能将照片从手机传输到电脑,而不能从另一个方向输出绕路。
支持安卓手机和电脑之间数据传输的软件要丰富得多,但由于Win11原生自带了“移动连接”软件,因此功能更多。 它不仅可以传输照片,还可以发送短信、打电话、投票。 屏幕上,直接打开手机APP,即可体验精彩的跨设备复制粘贴。 完成度很高,用起来很舒服,没有必要再用它的软件了。
使用一加12后,我发现配对的容忍度越来越低。 且不说各种实用又人性化的小功能,光是信号强度就瞬间秒杀好几条街了。 如果未来能够完美打破苹果的生态壁垒,我估计这位老苹果粉会彻底背叛我。