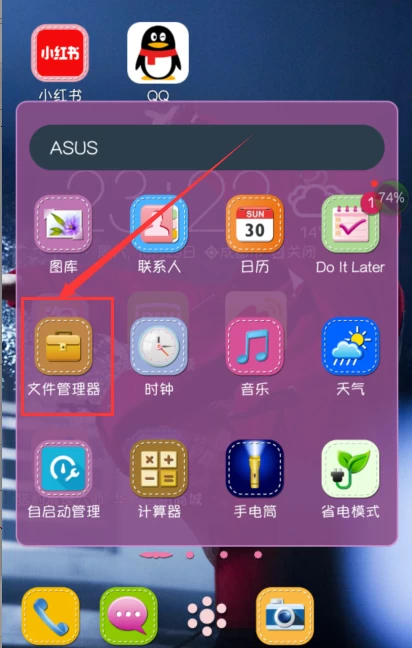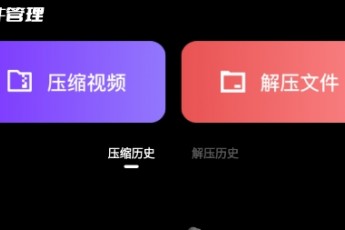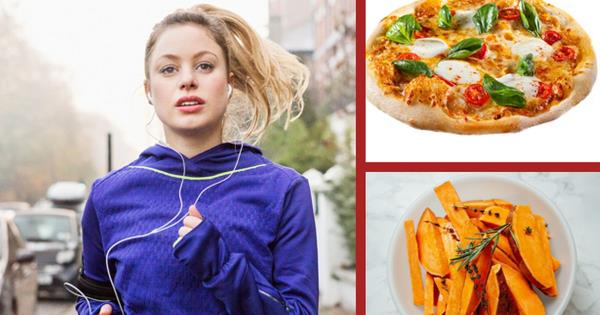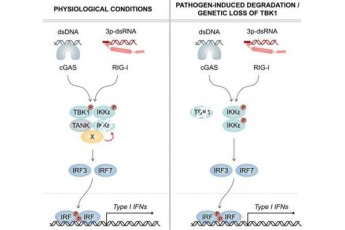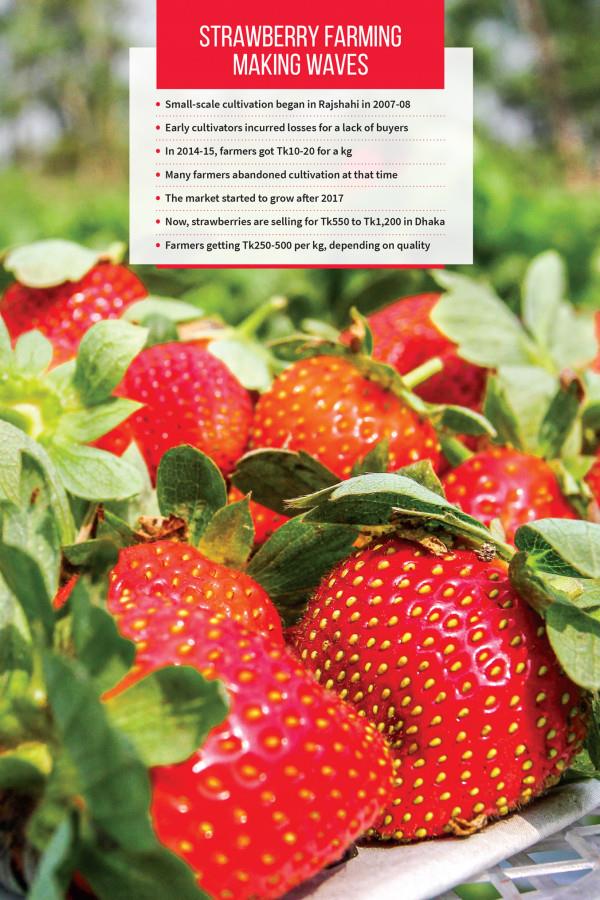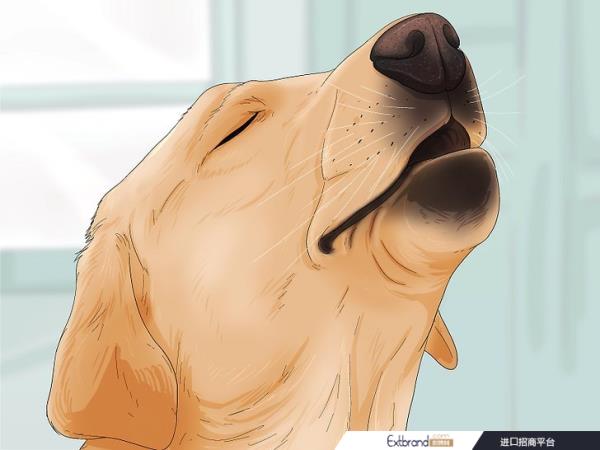对于我们这样的研究生来说,总会有一些事情是我们逃不开做笔记、写文章、做PPT的。 如今,写文章、做笔记已经不再是纸笔之间的交流。 几乎所有的云笔记(、语言等)都是在电脑上操作的。 鸟等),截图操作100%是大家经常使用的。 因此,截图软件绝对是必备软件。 这十年来,小编几乎用过所有的截图软件,包括QQ、微信、PDF阅读器自带的截图工具。 首先小编建议使用单独的截图软件,比QQ、微信截图功能更强大。 独立截图软件小编经常使用这两款截图软件。 但最近几个月,小编发现了一款新的截图软件,叫做,使用起来别有一番风味。 可以说用起来特别过瘾。 该软件大小30M,是免费软件。
同样,抱着好东西不敢私藏的心态,小编决定写一篇长文来介绍这个工具,目的就是把好东西免费分享给大家。 希望能给大家带来效率的提升。
小编是深度文案,经常写东西,所以下面的用户体验是个人体验分析,绝非随意捏造。
▲今天的主角
首先,这个截图工具有什么用呢?
我感触最深的是以下几个特点。 我总是先给出一个概述,然后逐一展开每一点。
1-更快更方便的唤醒截图功能:非常重要
2-丰富的注释:这是基本的
3-快速录制gif动画:经常写文章、做笔记时非常实用。
4-锁定屏幕截图:阅读文献必备
5-截图OCR:偶尔需要提取图片上的文字
6-自动保存:偶尔需要根据记忆查找过去的屏幕截图
以上六点中,最让小编刺激的就是第一点、第三点和第五点。
1-更快更方便的唤醒截图功能:非常重要
大多数截图软件都可以设置快捷键。 每次需要截图时,按快捷键即可触发截图操作。 不过在实际使用中,小编觉得快捷键虽然方便,但是很多软件都有快捷键,记住快捷键是一件很头疼的事情。 有时候编辑者根本不想按快捷键,而只想用鼠标右键来解决问题。
如果你在操作其他软件或者阅读文献时突然想要截图,你至少需要点击鼠标两次。 第一次是点击右下角的软件图标,显示下面的工具栏,第二次是点击工具栏的 。 屏幕截图按钮。 很多人会问我:“你通常都会让工具栏显示在屏幕上,这样每次截图时只需要点击一次鼠标就可以了”。 这确实有道理,但屏幕上总是有一个浮动框通常会造成阻碍。 因此,编辑器经常会最小化这个浮动窗口。 这导致每个屏幕截图都需要单击两次鼠标。
▲每次点击鼠标至少2次即可触发截图
▲小编一直在使用的另一款截图软件
然而,使用它只需要单击一下鼠标即可。 如下图,如果你想随时截图,只需要用鼠标点击右下角的P图标,就可以截图了。
▲点击触发截图
具体演示如下。 这样操作的好处是省力,而且非常傻瓜化,不需要记住任何快捷键。 想截图就截图,来去自如。 任何人都可以从这个截图软件看出,它实际上在很多方面借鉴或抄袭了截图软件。 两款软件在点击右下角图标触发截图的操作流程上是相同的。 使用起来非常非常舒服。
▲截图操作演示
当然,您也可以根据自己的喜好自定义触发截图的快捷键。 在软件的设置窗口中有一个可以自定义快捷键的地方。 只是我不喜欢用快捷键。
2-丰富的注释:这是基本的
作为一款截图软件,我们经常会在截图上做一些注释。 比如箭头、方框、文本、模糊、高亮等,这些常用的注释都包含在内。 并且颜色可以定制。 这才是例行公事应该有的样子。 新鲜的是,序列号标记现在非常流行。 因为小编在做与电脑操作相关的笔记时,常常会对截图进行1/2/3/4等序号标记。 不,这个截图软件也包含这个序列号标记。
▲截图后可以直接复制或保存
唯一遗憾的是没有给图片添加边框和水印的功能。 因此,当我想使用这些功能时,我仍然会使用截图软件。 截图注释功能更强大,这意味着编辑器通常在打开计算机时会自动启动两个截图软件。 一个是本文推荐的,另一个是小编连续使用10年的。 彼此之间没有冲突。 比如小编要写这篇文章,并且把截图过程截图下来,那么他在截图的时候肯定无法截图到自己的截图过程。 然后编辑器可以用来截图,反之亦然。 截屏。
▲ 具有更多注释功能
3-快速录制gif动画:经常写文章、做笔记时非常实用。
超过80%的研究生和科研人员不知道如何使用GIF动画。 对于经常做学习笔记或者写文章的人来说,gif动画一定要学会使用。 因为他可以更直观地展示一个简短的过程。 例如,如果我想介绍如何操作智云文档翻译的文本注释,我可以录制一个像下面这样的动画。 由于它是动画的,所以看起来非常直观,否则您需要拍摄大量屏幕截图来显示动作。 因此,无论是记录操作笔记还是制作PPT,都可以经常使用这种动画。
那么如何录制这种动画呢? 其实原理很简单,就是记录屏幕操作的过程。 录制保存的不是视频,而是gif图片。
首先点击系统托盘右下角的图标触发截图状态,然后选择录制区域。 然后单击下面工具栏上的 GIF 按钮。 如下所示。
然后点击下面的“开始录制”按钮。 然后该区域的操作画面将被记录。 然后你就去操作软件。 再次单击录制按钮即可停止录制。
停止录制后的屏幕如下图所示。 单击工具栏上的下载图标将其保存到您的计算机。
保存的文件是这种 gif 格式。 GIF 是一种图片格式。 其特点是内部可以保存多张图片,播放时形成动画。 但请注意,它不会保存音频。
您可以将这些gif图片像普通图片一样插入或粘贴到云笔记、word、PPT中。
使用GIF动画录制时有几点需要注意:
1、平时尽量不要全屏录制,否则文件会过大。 您可以只录制部分窗口,也可以将窗口调整小一些来录制。
2. 尽量只记录20秒内的动作。 不支持长动画。
3. 不会录制任何声音。
4.除了记录软件操作过程外,还可以将几秒钟的视频或电影片段录制成gif动画。
4-锁定屏幕截图:阅读文献必备
对于我们阅读文献的人来说,经常会遇到文档的图片和相关描述分布在不同页面的情况。 那么就需要经常翻页才能查看。 例如,翻到某一页阅读文字,然后再阅读一遍。 我记不住对应的图片是什么,然后翻译到图片所在的页面,然后就忘记了文字描述是什么。 这样反复翻译很麻烦。
您可以使用屏幕映射功能将屏幕截图固定在屏幕上。 操作方法非常简单。 首先截取屏幕截图,然后单击下面箭头所指的“固定图像”按钮。 此时,屏幕截图将以窗口形式悬浮在屏幕上方,您可以自由移动和缩放屏幕截图。
然后您可以将PDF阅读器滚动到带有图片描述文字的页面并在屏幕上阅读图片。 如下所示。 当你想关闭屏幕图时,只需点击选择屏幕图,按快捷键Esc退出,或者右键单击关闭即可。
屏幕图功能被借用或抄袭。
5-截图OCR:偶尔需要提取图片上的文字
有时我们需要提取一些图片上的文字,包括一些已经截图的图片,右键功能有限的网页,或者一些扫描版的PDF。 例如,下面的PDF页面是扫描件,我们无法选择上面的文本。 我们可以通过截图OCR功能提取文字。
操作方法是先截图,然后修复截图,如下图所示。
一旦开启固定截图操作,软件会自动对图片进行OCR识别。 也就是说,你可以直接选择上面的文字。 你看,我可以通过滑动选择所有文本,然后按快捷键Ctrl + C进行复制。
然后我打开一个记事本,然后按Ctrl + V直接粘贴文本。 而且识别准确率非常高。
虽然你不一定每天都会使用截图OCR操作,但你肯定会经常使用。 当你遇到这样的情况时,没有必要寻找其他单独的软件。
6-自动保存:偶尔需要根据记忆查找过去的屏幕截图
如果我在写文章时需要使用截图,我会临时截图,编辑截图,然后直接粘贴到文档中。 随着时间的推移,我拍了数百张截图,但突然有一天我想找到一张过去的截图。 我确定当时我已经截图了,但不知道是否单独保存了。
在这种情况下,自动保存就变得很重要。 建议大家开启自动保存功能。 默认情况下不启用该软件。 如果要启用它,请右键单击系统托盘右下角的 P 图标 - 配置。
在配置窗口中,选中自动保存。 可以单独定义路径,也可以使用默认位置。 您无需在心里记住设置自动保存路径的位置。 如果有一天想查看截图记录,可以在配置窗口中打开自动保存文件夹。
不用担心自动保存会占用过多的硬盘空间。 您需要知道,屏幕截图本身的文件大小很小,因此不会占用您的硬盘空间。 或者你可以每六个月整理一次这个文件夹,把以前的删除或者移到网盘里。
一旦启用自动保存屏幕截图。 然后在浏览网页或者阅读的时候,可以对一些图片进行截图,然后关闭截图。 这样就省了。 如果将来能够随时查看您的这些屏幕截图,岂不是很好吗?
▲保存所有已拍摄的屏幕截图。
这个截图软件其实很小,只有31M。 安装过程非常简单,只需双击并继续下一步即可。 该软件允许他启用自启动,占用内存很少。
需要注意的一点是,安装后打开截图软件后,该软件的图标默认是折叠的。 这意味着每次需要点击它来触发截图时,都需要点击按钮两次,一次点击箭头展开隐藏图标,第二次点击图标触发截图。
我们需要对操作系统进行一个简单的设置,使其能够永久显示在系统的右下角。 由于这篇文章的篇幅已经很长了,所以我就把资源页面的设置过程留给大家。
请不要自行上网搜索。 大多数人的辨别能力不强,很容易发现一些假冒流氓软件。 请直接按照以下方法添加微信即可获取。 没必要发朋友圈。 我们为您提供的文件已经过安装和测试,以确保安全。
请1️⃣将此推文添加至微信,2️⃣添加至下方微信,3️⃣将此推文转发至下方资源客服微信。
资源名称:截图软件
资源获取规则:
我们的每个资源仅在发布后 7 天内可用。 使用推文日作为第一天,并倒数到第七天(包括第七天)。 您可以在文章中添加对应的微信二维码,在发推后7天内获取。 请在微信上收藏本文并转发至上方微信,以便我们知道您请求的是哪个资源。 我们将直接向您发送下载链接。 不需要您转发到朋友圈或分享群。 请注意,这不是必需的。 这在业内被认为是非常良心的。 获得资源不需要花钱,也不需要关系,非常划算。 从推文发布后的第 8 天起,不再支持访问该资源。 由于添加人数可能较多,我们会在24小时内微信一一回复您。