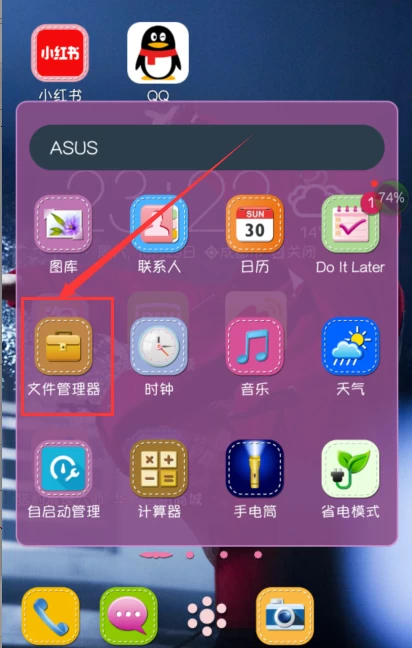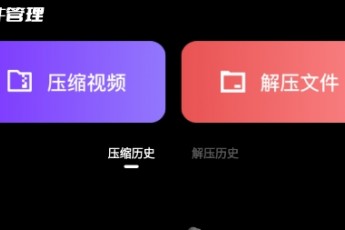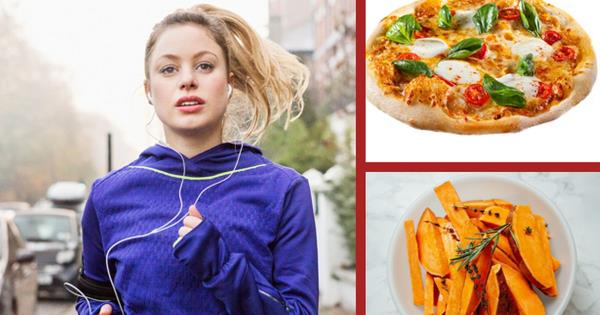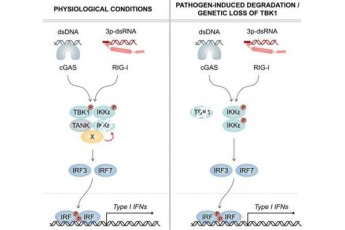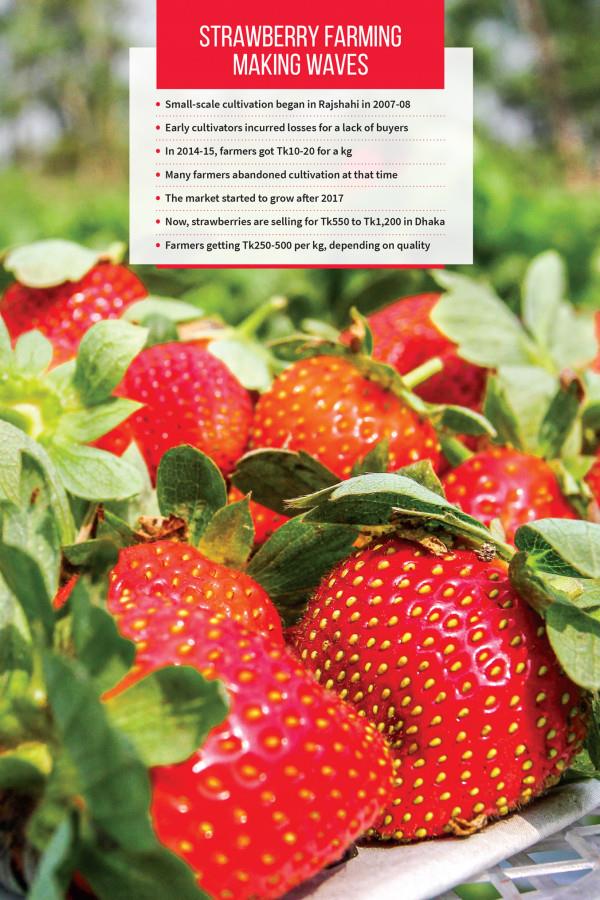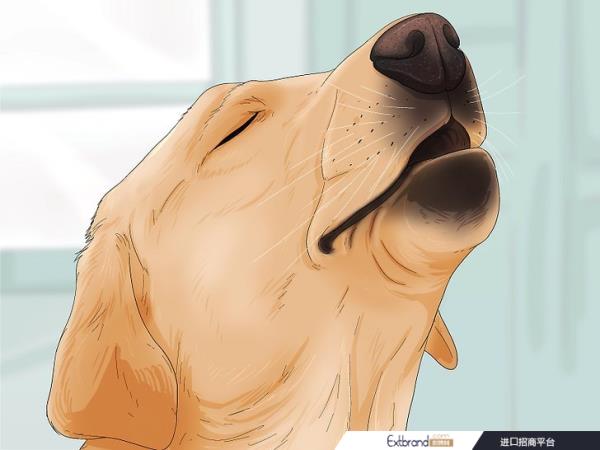最近有很多网友问我是否要使用U盘安装系统,但是不知道如何设置U盘启动选项。 以前老电脑只支持传统BIOS的时候,我们只需要选择U盘启动即可,但2016年以后发布的电脑默认都是uefi+gpt启动。 有些USB启动创建工具只支持传统模式,有些只支持uefi启动。 这种情况下,我们该如何设置U盘的启动项呢? 下面,小编整理了史上最流行的USB启动选项。 完整的USB启动启动项设置方法,支持传统和uefi启动。
强烈推荐:
U盘启动盘制作工具:小冰U盘启动盘制作工具(PE特点:1.启动盘不捆绑任何软件。2.支持传统和uefi双启动。3.支持PE自动修复UEFI+GPT启动。4 .,win7一键安装自动注入usb3.0和nvme驱动.5.win10,win11一键安装自动注入intel rst和intel vmd)
U盘启动项设置方法1、通过BIOS快捷键快速选择U盘启动
1、旧电脑使用BIOS快捷键选择U盘启动方式:
对于几乎通用的品牌机,例如联想电脑,无论是台式机还是笔记本电脑,选择启动项的关键都是F12。 开机时,按F12键会显示启动项选择界面,我们可以在其中选择从什么媒体启动计算机。 一般来说,选项有光驱、硬盘、网络、可移动磁盘(U盘)。 如果你不太懂英文,无法确定每个选项代表什么,可以通过一句话快速选择U盘启动,即在启动项列表中找到带有USB字样的一项即可出现。
注:根据您的电脑类型,选择直接启动U盘的热键。 (重要提示:请先插入U盘,然后再使用按键选择U盘启动。)如图1
点击查看大图!
上面是一台旧联想电脑的示例。 其他品牌的机器或半组装机也具有通过按键选择启动项的功能。 以下是一些:
1、对于新电脑,使用BIOS快捷键选择U盘启动方式:
但是随着后来uefi启动方式的出现,U盘启动的时候就出现了uefi启动方式。 那么我们按快捷键启动U盘时如何判断是传统的还是uefi的呢?
从上图我们可以看到现在有的电脑通过快捷方式启动后有uefi和uefi两个U盘选项,所以这里要注意一下。 后面我们会讲到底是选择uefi还是uefi。
旧电脑如何设置U盘启动项
就可以进入BIOS了。 这些东西都和主板厂家有关,一般都是由主板决定的。 设置U盘启动。 根据不同BIOS设置U盘启动的方法如下:
1. – (2010年后的计算机):
点击查看大图!
图1
上图一:电脑开机后按Del键进入BIOS设置界面,选择 BIOS进行BIOS设置。
点击查看大图!
图2
上图2:高级BIOS设置(BIOS)界面,首先选择硬盘启动优先级:Hard Disk Boot
点击查看大图!
图3
上图3:硬盘启动优先级选择:使用小键盘上的加减号“+、-”选择移动设备,选择最上方的U盘。 然后按ESC键退出,返回图2设置界面。
点击查看大图!
图4
上图4:然后选择第一启动设备(First Boot):这个版本的BIOS没有U盘的“USB-HDD”、“USB-ZIP”等选项。 尝试选择移动设备“”后,无法启动。 但选择“硬盘”可以启动计算机。
2. Old Award BIOS(2009电脑主板):
点击查看大图!
图1-1
上图1-1:开机按Del键进入BIOS设置界面,选择高级BIOS设置:BIOS
点击查看大图!
图2-1
上图2-1:高级BIOS设置(BIOS)界面,首先选择硬盘启动优先级:Hard Disk Boot。
点击查看大图!
图3-1
上图3-1:硬盘启动优先级选择:使用小键盘上的加减号“+、-”选择移动设备,选择最上面的U盘。 然后按ESC键退出并返回图2-1设置界面。
点击查看大图!
图4-1
上图4-1:在第一启动设备(First Boot)中,有U盘的USB-ZIP、USB-HDD等选项。 我们可以选择“硬盘”或“USB-HDD”选项来启动计算机。
3. 2002年电脑主板的BIOS:
点击查看大图!
图1-2
上图1-2 选择Boot菜单界面设置U盘启动
点击查看大图!
图2-2
上图2-2:启动优先设备选择(Boot) 在第一启动设备(1st Boot)中选择U盘。
如果图1-2中的硬盘“硬盘”中没有选择U盘作为第一启动设备,那么U盘不存在,这里显示,如上图2-2所示,但是移动可以选择设备“Dev”。 .”作为第一启动设备;
图4-2
上图4-2:当我们第一次在图3中的硬盘“Hard Disk”中选择U盘作为第一启动设备“1st Drive”时,在启动优先设备选择(Boot)中会显示U盘,然后我们优先选择U盘作为第一启动设备(1st Boot)
新电脑如何设置U盘启动项
1. 2015电脑BIOS USB启动设置:
2015年后我们在电脑BIOS中设置U盘启动的时候会遇到很多情况,因为除了传统的模式之外,还有uefi启动模式,所以我们在安装的时候是选择uefi启动还是U盘启动要看情况而定。
以下以联想电脑为例:
情况一:用U盘安装win10系统时,我们可以直接按快捷菜单,选择以uefi开头的U盘启动。
1、联想笔记本设置快捷uefi启动U盘进入PE 方法一:此方法适合uefi启动方式安装win10系统。 注意必须支持安装UEFI+GPT修复启动工具。注意如果是uefi启动的话分区类型一定要改成guid(gpt分区)mbr转gpt分区类型教程
1、联想笔记本USB启动快捷键为F12。 将准备好的小冰启动U盘连接到电脑后,重新启动电脑。 等待品牌标志出现后,按F12,会出现选择启动项顺序的窗口,如下图所示。 ;
2、使用键盘方向键将光标移至U盘启动项,即USB选项。 这里一定要注意选择efi或者uefi开头的U盘进入,如下图:
情况二:如果我们要安装win7系统,注意按照这里的快捷方式启动U盘时的选择
2、联想笔记本BIOS设置传统模式U盘启动步骤方法一:此方法适合传统启动U盘启动安装win7系统。 请注意,更改传统启动后,一定要将磁盘分区类型更改为MBR(
gpt 到 mbr 教程)。
2、进入Exit选项,将OS设置为或Other OS,表示支持其他操作系统和U盘启动,如下图;
3、切换到Boot,将Boot Mode由UEFI改为传统启动,支持传统启动U盘启动,如下图;
4、将Boot设置为First,按F10,在弹出的窗口中选择yes,回车;
(注:更改传统模式后,注意将硬盘分区格式更改为MBR,请参考详细的GPT分区转MBR分区教程)
5、插入准备好的U盘启动盘,重启按F12或FN+F12弹出启动管理对话框,选择USB HDD识别U盘启动进入PE(传统启动),按Enter键进入聚乙烯:
在华硕电脑上设置U盘启动项的步骤如下:
1. 2016年之前的华硕笔记本电脑设置USB启动选项的步骤如下:
1、重启笔记本按esc进入BIOS设置,然后按F7进入高级模式,按→方向键移至,选择Boot,然后按回车更改Boot选择关闭安全启动,然后按F10保存并重启;
2、重启后,切换到BOOT选项,将CSM从改为,开启兼容模式,然后按F10保存设置;
3、插入U盘启动盘,重启后按ESC选择识别到的U盘启动项,按回车;
2、新华硕主板设置USB启动选项步骤:(2018年以后的华硕主板)
1、重新启动电脑按esc或f8进入BIOS设置,将bios改为简体中文,然后按F7进入高级模式,如下图;
2、进入高级模式后,按→方向键移至“启动”选项,如下图;
3、进入后,将启动设备控制改为uefi boot only,然后按f10保存设置,如下图;
4、将新制作的小冰U盘启动盘插入机器,重启后按ESC选择U盘启动项并回车。 这里注意一定要选择uefi开头的U盘启动进入pe;
以上就是设置U盘启动项的方法。 U盘启动的BIOS设置类似,不过请注意,新机BIOS中设置U盘启动时,一定要选择uefi。 如果选择错误,可能无法正常从U盘启动。 这里推荐小冰U盘启动,无论你处于哪种启动方式都支持(支持和uefi)。