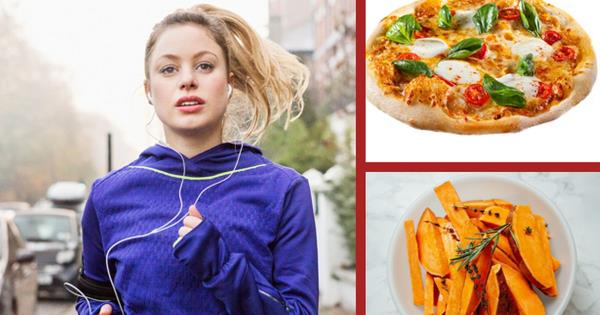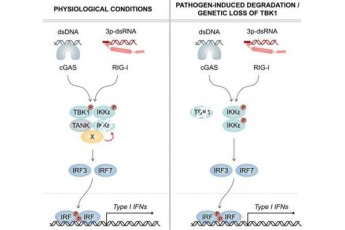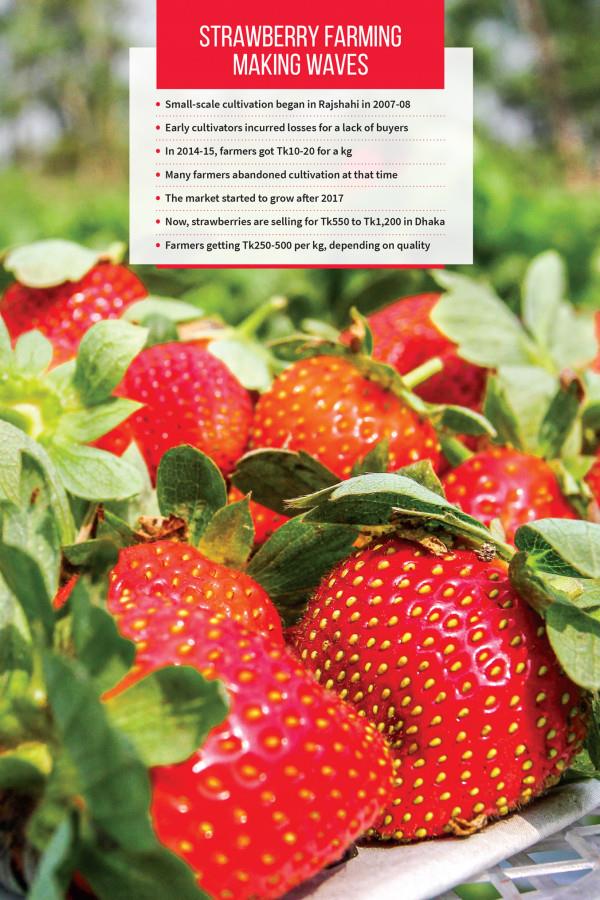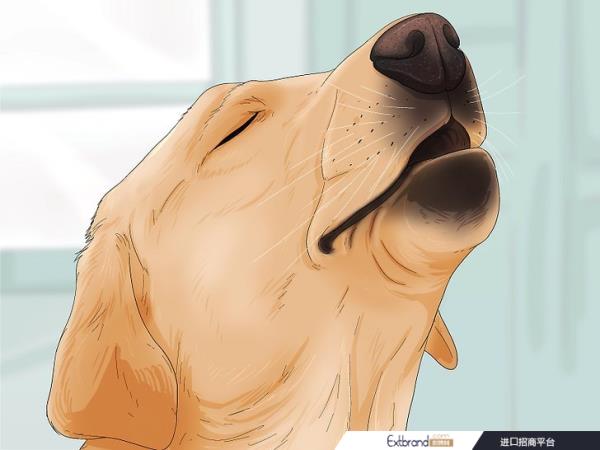随着计算机技术的不断发展,计算机网络上的安装工具也层出不穷。 之前给大家介绍过如何使用Rufus制作官方纯净版的系统安装盘。 今天给大家介绍一下如何使用PE系统安装系统,并教大家制作UEFI版本。 USB启动盘。 以Micro PE (WinPE)为例。 Micro PE (WinPE) 是一个非常易于使用的 PE 系统。 它非常纯粹,没有任何广告宣传,拥有完整精简的核心,是性价比极高的第三方工具集合。 小编在装系统的时候经常使用这个系统。 无论你的电脑是否能够正常启动,我们都可以使用U盘启动进入PE界面并安装系统。 制作完成后,将需要安装的系统镜像文件复制到该U盘中。 安装完系统后,整个系统盘(C盘)的所有数据都会消失,包括电脑桌面,而且我们安装的系统是纯净版,没有任何插件。
以下是创建和安装PE系统的步骤
1、安装PE系统前,将U盘插入电脑(如需安装系统,请插入容量至少8G的U盘)。
2、右键单击插入的U盘,选择“格式化”,在“文件系统”中选择“NTFS”,点击“开始”。
3. 单击“确定”。
4. 单击“确定”,等待格式化完成,然后单击“确定”。
5.选择“.3”,右键单击“PE系统”并选择“以管理员身份运行”。
7. 单击“将PE安装到U盘”。

8、点击“立即安装到U盘”(U盘卷标上显示的名称就是您插入的U盘的名称)。
9. 单击“开始制作”。
10.制作启动盘可能需要较长时间,请耐心等待。
11. 单击“完成安装”。
12、系统U盘创建完毕(U盘内容为空文件,然后将系统文件下载到此U盘中)。
13、至此,安装版U盘启动制作完成。 启动盘创建完成后,U盘分为两个分区。 “EFI”分区是PE所在的分区。 别碰它。 有些计算机可能会隐藏此分区。 “Micro PE ”是一个空白分区。 我们可以把它当作普通的U盘来使用。
14.现在我们来下载系统,可以到微软官网下载。 具体下载方法可以参见《打造属于你自己的win10精简系统(超详细)(一)》一文。
15、最后将下载的系统放入U盘的“Micro PE ”分区。 现在我们可以使用U盘来安装系统了。