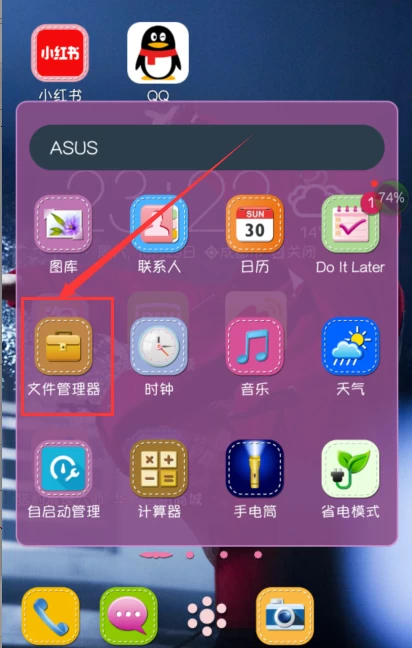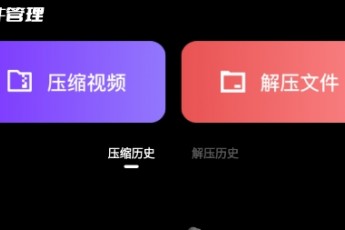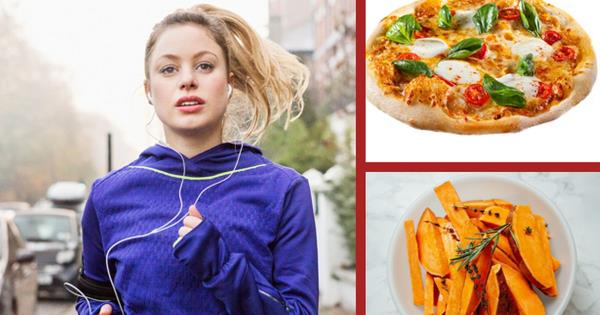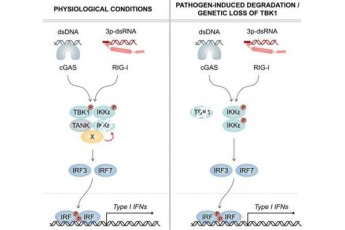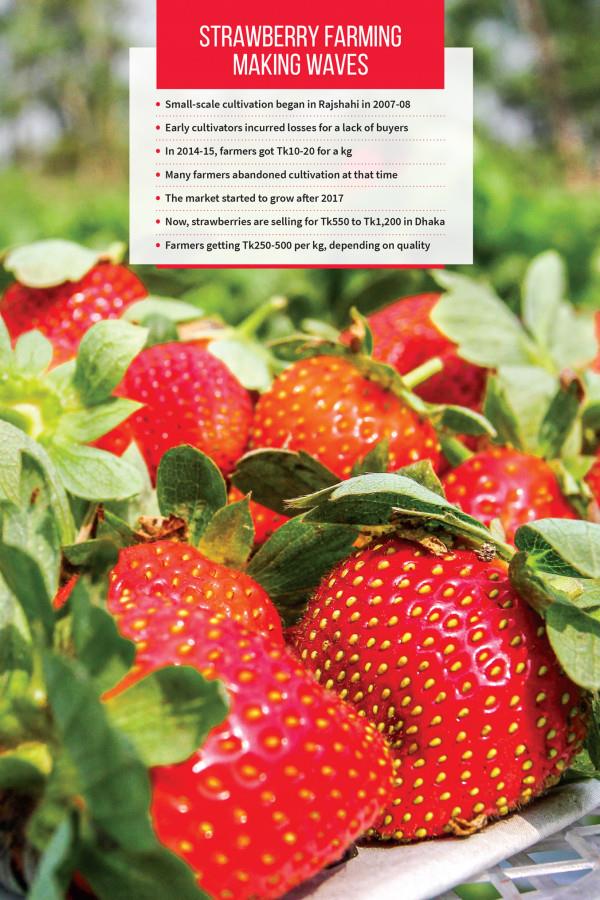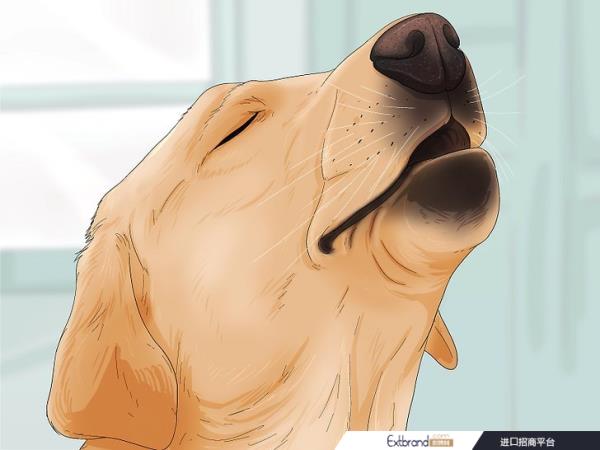本文介绍了当您的计算机没有声音时如何修复它。 这些解决方案应该适用于过去十年中销售的大多数个人电脑。
为什么我的电脑扬声器不工作?
有许多问题可能会导致扬声器没有声音,但我们可以将它们分为几大类。
当我的电脑上没有音频时如何解决
虽然计算机没有声音的原因可能有所不同,但解决方案是相似的。 我们建议您按顺序遵循这些解决方案,因为它们从简单、快速的解决方案到最合理的问题,再到更具体的解决方案。
验证扬声器是否已正确插入并且可以重新连接
有线扬声器连接至耳机插孔或 USB 端口。 检查扬声器与计算机和电源(可能是墙壁)的连接。 如果您通过蓝牙连接扬声器,请维修您的蓝牙设备并确保电池没有耗尽。
检查音量和静音设置
选择任务栏右侧的音量图标。 它将打开一个滑块,您可以将其滑动到右侧以增加扬声器音量。 或者,您也可以使用键盘上的“静音”、“调低音量”和“调高音量”按钮(如果有)。
音量滑块独立于扬声器上的音量旋钮工作。 这在带有外部扬声器的台式计算机上最常见。 一定要检查一下!
请确保您在中设置了正确的输出设备
例如,如果您连接了耳机和扬声器,则扬声器没有声音可能是因为声音指向耳机。
检查方法如下:打开“设置”(Win+I) 并搜索“声音设置”。 当您看到所有输出选项的列表时,选择扬声器。
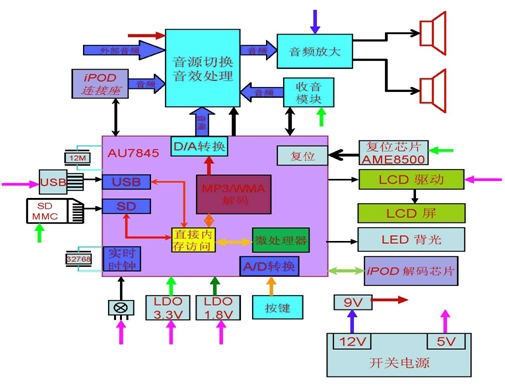
将每个打开的程序一一关闭
特别是浏览器、媒体播放器和其他处理声音的应用程序。 关闭各个应用程序后,检查声音是否正常。 这将隔离导致声音问题的任何软件。
重启你的电脑
此过程将解决由后台应用程序引起的任何滞后问题。
运行音频疑难解答
您可以通过“设置”>“系统”>“故障排除”>“其他故障排除”来执行此操作。 选择“播放音频”旁边的“运行疑难解答程序”,然后按照屏幕上的步骤操作。
在设备管理器中启用音频设备
您可能完全禁用了计算机的音频输出。 设备管理器可以轻松地重新启用设备和恢复声音。 在声音、视频和游戏控制器部分查找禁用的设备。
更新音频驱动程序
这样做可以解决由过时或有缺陷的驱动程序引起的问题。
请尝试通过不同的音频输出连接的另一个音频设备
如果您使用连接到音频插孔的扬声器,请尝试使用 USB 耳机。 如果新的音频设备可以工作,则先前的设备或音频输出可能存在硬件缺陷。
如果问题仍然存在,很可能是由于硬件缺陷造成的
虽然一些较旧的台式计算机可能有声卡,但大多数现代计算机使用主板内置的音频硬件,这可能很难修复。 您需要联系计算机制造商或独立维修店。