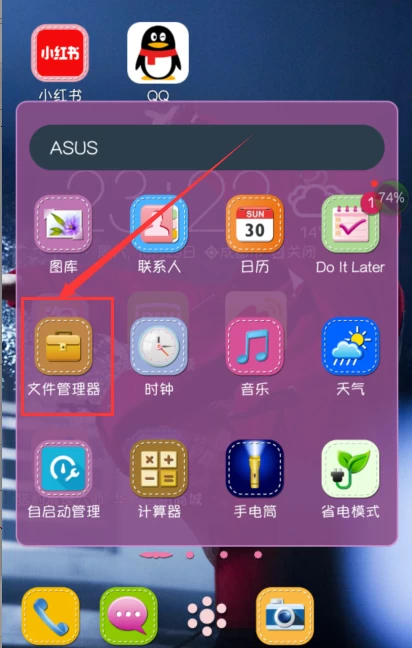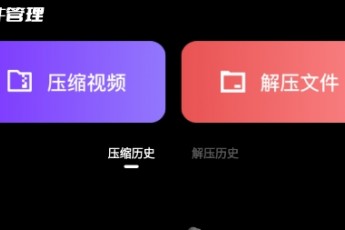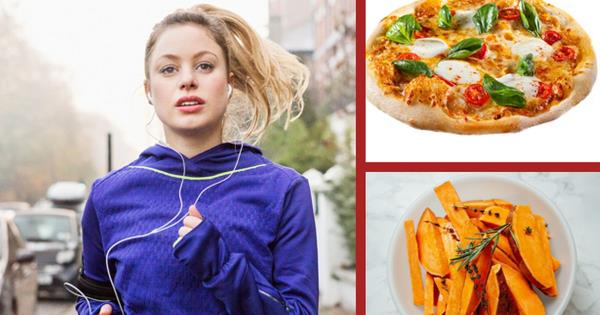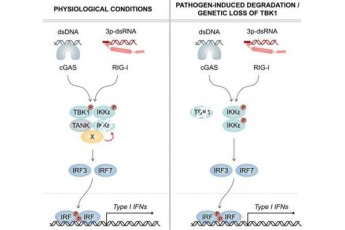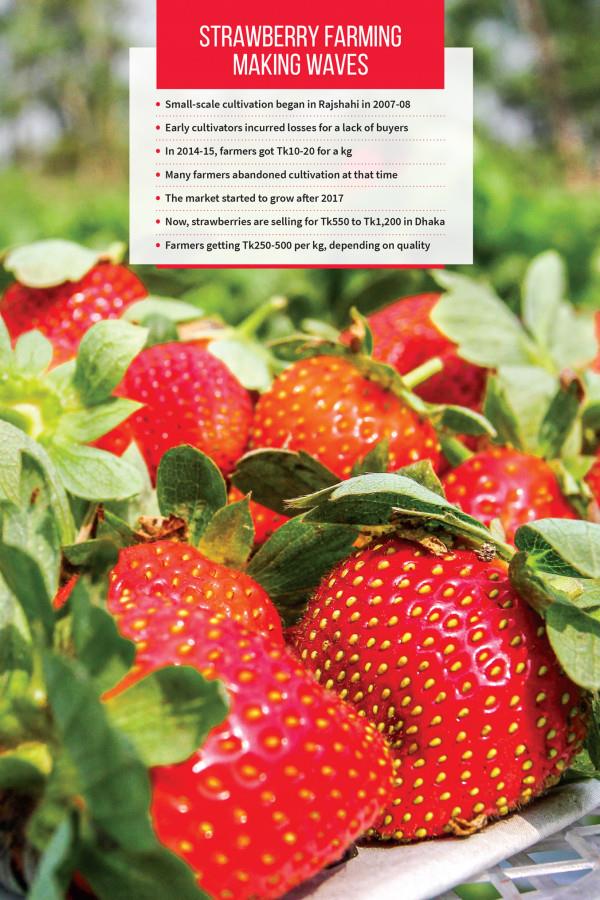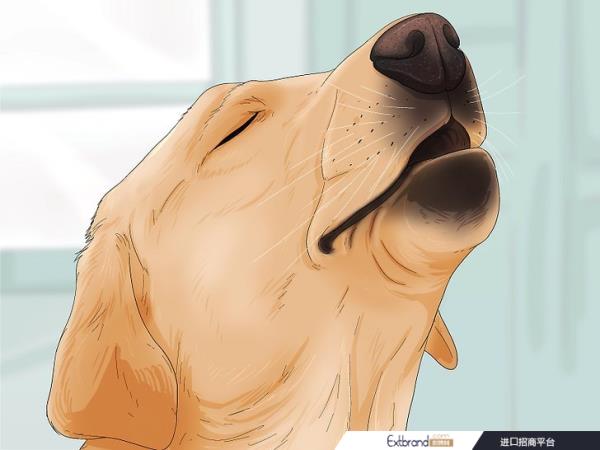今天给大家带来一个将引导系统迁移到新硬盘的教程。
今天小白就来和大家详细聊聊:
在开始之前,需要准备好系统迁移的条件,这意味着在WinPE系统下,新硬盘和旧系统盘可以正常、同时访问。
准备好系统迁移的条件后,即可开始系统迁移操作。
查看旧硬盘分区表类型
本文适用于引导模式(硬盘分区表类型为MBR)的系统。
开始系统迁移之前,需要确认旧系统盘的分区表类型
1.进入WinPE
将新硬盘、旧系统盘和WinPE工具盘连接到电脑上,启动进入Bios并调整启动项。
将USB(WinPE启动盘)调整为Boot启动项,重启即可进入WinPE。
再次按[F10]保存并重新启动。 (部分机器不支持F10热键,请进入【退出】选择【保存并退出】
重启后,进入WinPE。
2、检查旧硬盘的分区表类型
打开分区工具,你会看到新硬盘和旧系统盘
点击旧硬盘,可以查看旧硬盘的分区表类型。
安全提示:本文仅适用于MBR(引导)分区表类型。
()系统迁移1、确认新硬盘的分区表类型
当遇到分区表类型为MBR的硬盘时,系统要迁移的硬盘必须是同一类型的。
单击新硬盘并检查分区表类型。 如果是MBR就可以了。
如果是GPT,需要点击【磁盘】-【将分区表类型转换为MBR格式】
2.创建新分区
选择【新建硬盘】,在【空闲灰条】上点击【鼠标右键】-【创建新分区】
选择【主分区】,调整合适的存储空间(必须大于迁移后系统使用的空间),如果使用固态硬盘,建议扇区为4096,然后点击【确定】。
将出现一个[未格式化]分区。 这时点击左上角的【保存更改】-【是】-【是】。
3.找到旧系统的安装分区
某些硬盘驱动器将显示为本地硬盘驱动器。 单击每个驱动器上的 [+] 符号以查找包含 [] 文件夹的分区。
4、系统迁移
选择带有[ ]文件夹的分区,然后单击[工具]-[克隆分区]
然后选择目标分区(新硬盘上刚刚创建的分区),确认无误后点击【确定】
点击【开始】-【确定】,然后等待复制完成
克隆完成后,点击【完成】
完成后,记住新硬盘的系统分区盘符,这里是[E]
此时就可以关闭分区工具了。
5. 维修指南
点击【开始菜单】打开【启动修复】工具
选择【修复启动】,将启动盘符和系统盘符修改为刚刚记住的盘符。 这是[E]。 启动盘和系统盘是一样的,所以都是[E]。
点击【开始修复】,会弹出弹窗再次确认ESP分区和系统目录,确认无误后点击【是】。
然后先关闭系统(shut down),断开旧系统盘,然后重新开机。
如果无法正常进入系统,则应该是启动有问题。
重新进入WinPE,修复启动,然后再次尝试启动。 (重新进入WinPE后,盘符会改变)
这样就可以正常进入系统了~