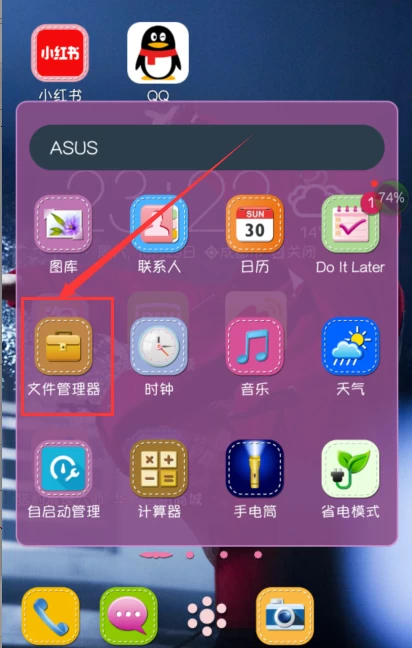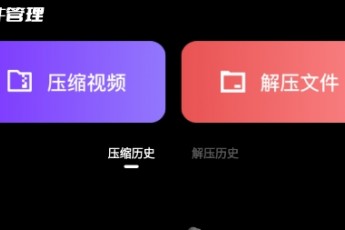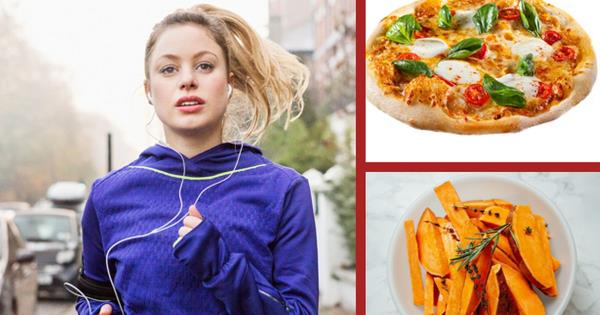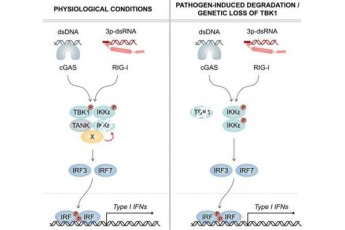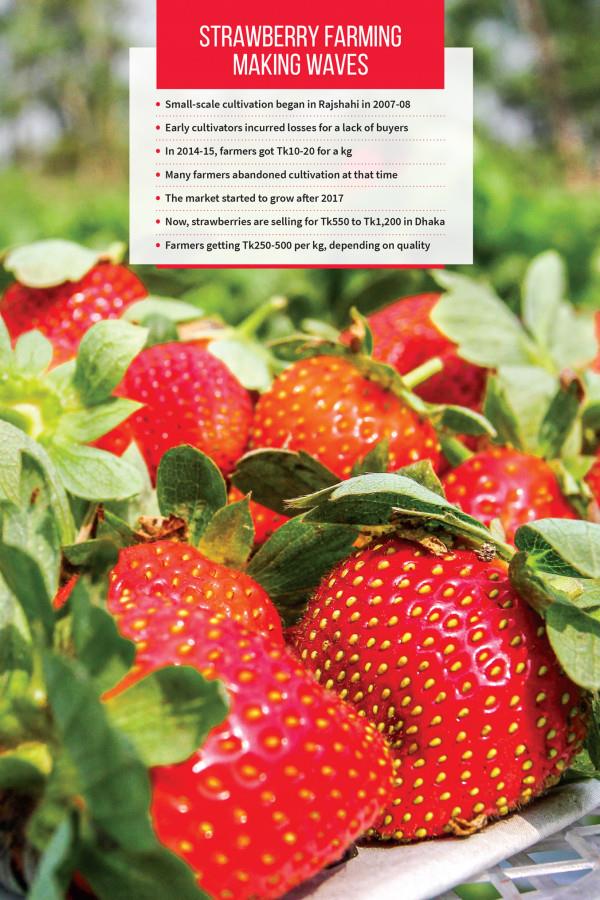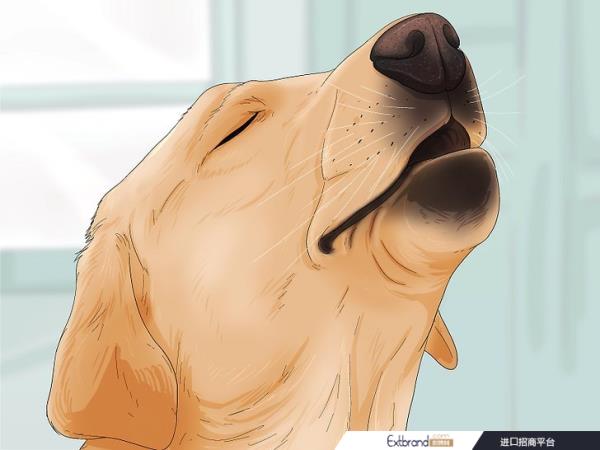“救救孩子吧!我的电脑启动时蓝屏,说你的电脑需要维修。所需设备未连接或无法访问。错误代码:。现在无法进入系统。我按照提示操作按回车键再试,还是不行;按F8进入安全模式也不行;然后按ESC进入BIOS还是不行。 ,但是有人知道如何解决这个问题吗?”
电脑蓝屏可能被视为每个电脑用户一生的敌人。 如果您的电脑出现蓝屏后显示错误代码(如上述情况),通常是由以下原因造成:
① BCD丢失或BCD引导文件损坏
② 系统文件丢失或损坏
③ 数据线或电源线接触不良
④ 设备故障
不管是什么原因,当你尝试多次后,你可能会发现蓝屏下方给出的四个按钮并不能有效解决问题。 这个时候我们应该做什么呢?
电脑蓝屏无法进入系统错误代码如何修复?
以上,我们简单了解了导致电脑蓝屏显示未连接或无法访问所需设备的主要原因。 接下来,我们将根据这些原因,为您提供 8 种值得尝试的可能解决方案。 您可以根据您的实际情况选择更适合您的修复方法!
提前注意,方法 2.3.4.5.6 需要进入恢复模式。 有2种输入方法:
① 连接安装介质或恢复盘,启动计算机,然后在安装程序中选择语言、时间、键盘并单击“下一步”,然后单击“修复计算机”。
② 当计算机启动并显示 图标时,按住电源按钮强制关机。 重复此操作三遍。 系统将进入“自动修复”,然后进入恢复模式环境。
方法一、拔掉外部设备并检查
有时电脑会出现蓝屏,无法进入系统,可能是因为电脑连接的某些外部设备存在问题。 外部设备驱动错误、不兼容、接触不良等问题也会导致错误代码,因此我们可以进行其他操作。 在此之前,请拔掉外部设备并检查,然后重新启动计算机以检查问题是否解决。
如果能够正常启动,那么您可以将这些设备一一重新连接,重新启动每一个连接,这样就可以使用故障排除的方法找到有问题的外部设备。
但如果计算机仍然无法启动,请尝试其他方法。
方法2.执行启动修复
启动修复是系统内置的实用功能之一。 它可以帮助我们解决系统中一些基本的、常见的启动问题,是修复电脑蓝屏问题的好帮手。 但我们需要先进入恢复环境才能使用该功能。
1. 在 RE 中,单击“疑难解答”,然后单击“高级选项”。
2. 选择启动修复并等待完成。
3. 重新启动计算机并检查问题是否解决。
启动修复的成功率非常高,因此也被网友调侃为一键恢复。
方法3.执行系统还原
如果您在问题发生之前计算机正常运行时创建了还原点,则可以使用该还原点来还原系统。
1. 在 RE 中,单击“疑难解答”,然后单击“高级选项”。
2. 选择“系统还原”并等待完成。
3. 如果提示登录,请输入您的 帐户密码。 然后将出现系统还原向导。
4. 单击“下一步”选择还原点,然后单击“下一步”。
5. 确认一切无误后,单击“完成”开始恢复。 等待完成后,重新启动计算机以查看问题是否解决。
方法 4. 使用命令提示符修复 BCD
BCD(引导配置数据)是启动所需的组件,包含引导管理器显示的菜单项。 所以它的好坏也决定了你能否正常启动。 如果您的计算机无法正常启动,您可以尝试使用命令提示符修复BCD来解决错误代码问题。
1. 在 RE 中,单击“疑难解答”,然后单击“高级选项”并选择“命令提示符”。
2. 按顺序输入以下命令,每次输入后按“Enter”键。
/
/
/
/
3. 输入“A”将安装添加到启动列表中,然后按“Enter”。
4. 退出命令提示符并重新启动计算机,查看问题是否解决。
✍ 注意:如果输入“/”后提示“ ”,请在输入“/”之前输入以下命令:
/C:\
C:
光盘启动
bcd -s -h –r
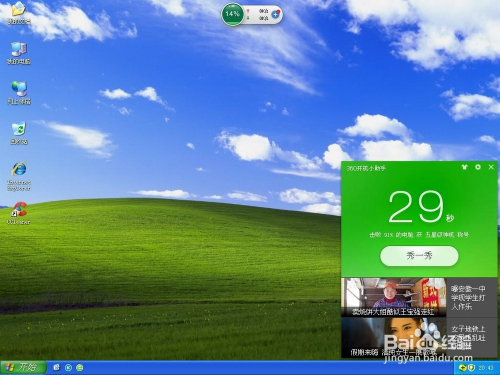
ren C:\boot\bcd bcd.old
方法5.检查并修复损坏的磁盘和系统文件
如果系统盘损坏或者文件系统损坏,电脑就会蓝屏,无法进入系统。 不过,您不必太担心。 您可以使用系统内置的命令提示符来检查和修复损坏的磁盘和系统文件。
1. 在 RE 中,单击“疑难解答”,然后单击“高级选项”并选择“命令提示符”。
2、输入命令“sfc/”,按“Enter”键等待完成。
3. 输入“C: /f /r”,然后按“Enter”。
4. 等待完成,然后重新启动计算机,查看问题是否解决。
方法 6. 在命令提示符中设置活动分区
有时电脑启动问题可能是由于活动分区设置不正确造成的,也可能导致无法正常启动。 因此,使用命令提示符重置活动分区也可以解决电脑蓝屏显示错误代码的问题。
1. 在 RE 中,单击“疑难解答”,然后单击“高级选项”并选择“命令提示符”。
2. 按顺序输入以下命令,每次输入后按“Enter”键。
列出磁盘
磁盘1(1代表您的系统磁盘号)
列表
1(1指您的系统分区号)
3. 退出命令提示符并重新启动计算机,查看问题是否解决。
方法 7. 禁用安全启动
安全启动功能可以确保计算机硬件是由合格的厂家生产的,但有时他们生产的硬件会因配置错误而导致系统无法启动,因此可以选择关闭安全启动来解决问题。
1. 按特定按键进入 BIOS。 不同的BIOS有不同的进入方法,通常在启动画面上会有提示,如:“Del”、“ESC”、“F2”等。
2.找到“启动”选项并将其禁用。 此选项通常位于“”或“启动”选项卡中。
3. 保存并退出BIOS。 重新启动计算机查看问题是否解决。
方法 8. 恢复 BIOS 默认(出厂)设置
BIOS设置损坏或不正确有时会导致错误代码,因此我们可以选择通过重置BIOS来解决问题。
1. 按照方法7进入BIOS。
2. 按“F9”恢复默认(出厂)设置,然后单击“是”。
3. 保存并退出BIOS。 重新启动计算机查看问题是否解决。
做好系统备份,避免再次遇到类似问题!
当您使用上述方法解决错误代码后,您可能会感叹:解决系统问题真是太麻烦了! 确实,系统出现问题不仅麻烦,而且还会让人担心,因为没有人知道系统什么时候会放弃。 但幸运的是,您阅读了这篇文章,我将告诉您一个轻松解决系统问题的方法!
这个方法就是定期进行系统备份! 有了系统备份作为一道保险,无论系统问题有多严重,您都不必担心。 您可以直接使用系统备份进行系统恢复,快速解决任何系统问题!
说到系统备份,大家可能会想到内置的备份和恢复功能,但该功能经常会出现错误而无法使用,存在很多隐患,而且功能并不全面和完善。 所以我们推荐您使用这款功能强大的第三方备份和恢复软件——傲梅备份。 操作非常简单。 只需点击几下鼠标即可备份系统、分区、磁盘和文件。 您还可以将备份存储在任何您能想到的地方,例如网盘、移动硬盘、U盘、SD卡等。 。 此外,除了备份之外,它还为您提供更多实用功能,例如:
克隆功能:系统克隆、磁盘克隆、分区克隆。
文件同步:基本同步、实时同步、双向同步等。
创建可启动媒体:允许您在无法访问计算机时成功启动计算机。
定时任务:可以设置每天、每周、每月等自动备份任务。
赶快前往下载中心下载并安装傲梅备份,然后按照我们的演示教程学习如何备份您的系统!
1. 打开傲梅备份,单击主界面左侧工具栏中的“备份”,然后选择“系统备份”。
2. 选择备份路径。 这里可以设置备份到D盘。 但我们建议您将其备份到外部存储设备,因为如果保存在本地,如果硬盘损坏,您将无法恢复。 确认一切无误后,点击“开始备份”,等待完成。
在开始备份之前,您还可以点击界面左下角的选项进行高级备份设置。 不过,这些功能仅傲梅备份VIP支持。 您可以根据自己的需求考虑是否需要升级。
选项:这里可以为备份设置注释,以区分不同的备份文件,也可以分割较大的备份文件,以便于存储。
备份策略:此功能可以帮助您自动删除旧备份并节省磁盘空间。
定时任务:设置自动定时备份,可以每天、每周、每月的指定时间自动备份。 还可以设置触发事件和USB插件备份。
总结
以上是解决“所需设备未连接或无法访问错误代码”问题的8个简单方法。 问题解决后,建议您使用傲梅备份定期对电脑进行备份,以保护系统及重要数据的安全。 除了备份和恢复之外,该软件还是一款功能强大的克隆软件,可以帮助您将系统克隆到新硬盘、执行硬盘复制等。
编辑丨计算机技能学习编辑组
回顾丨计算机技能学习工作组
提交邮箱|