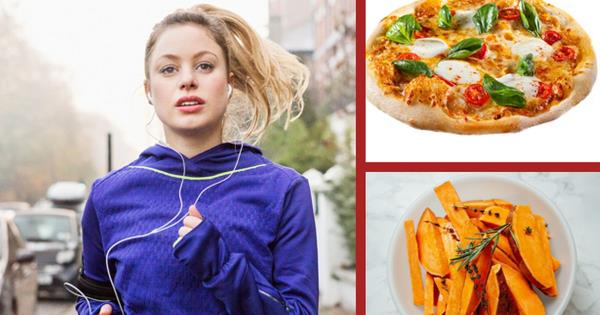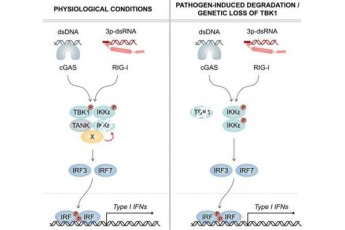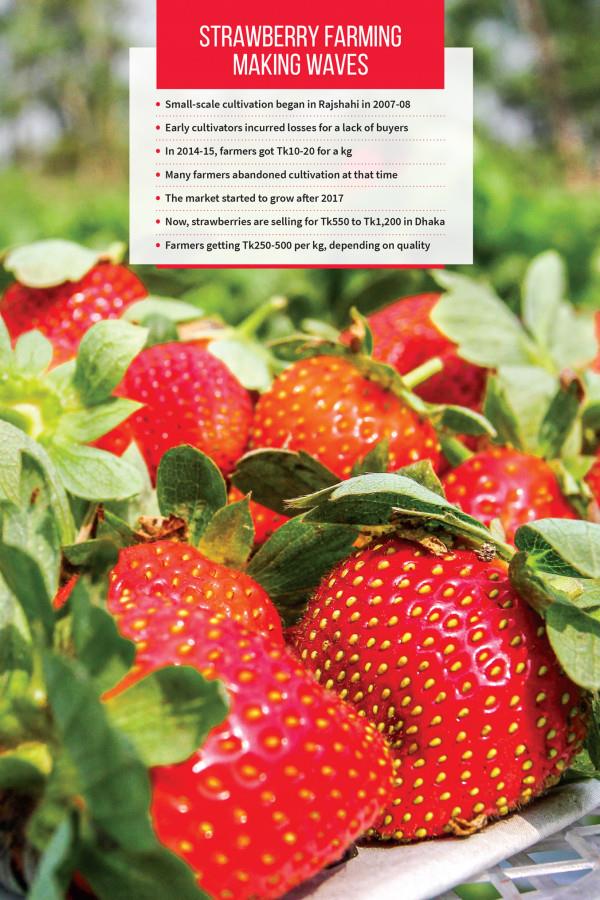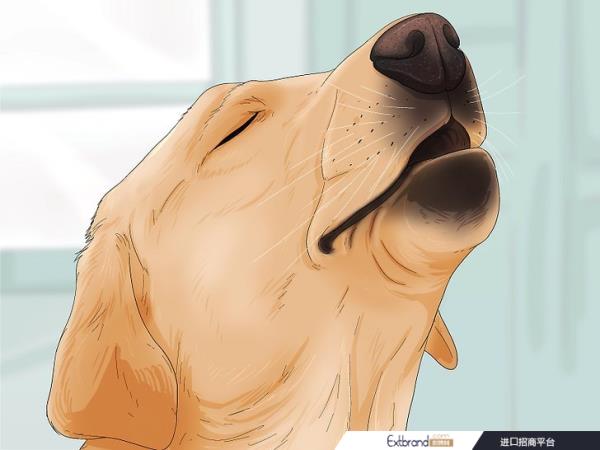【电脑保姆教你怎么玩】你想拥有一款强大的文件恢复工具,还是微软官方出品的,隐藏在你的系统中吗? 今天就让我这个电脑高手教大家如何轻松使用神秘而强大的文件工具。 赶紧接受这个保姆级教程,文件丢失就不怕了!
【准备】
开始之前,请确保您的系统版本为 10 2004 及以上。 如果您不确定,可以在“设置”中快速查看您的系统版本。
【寻找工具】
首先,我们必须从 Store 下载文件工具。 在搜索栏中输入“Store”,点击打开,然后搜索“File”并选择安装。
【启动工具】
安装完成后,点击开始菜单,找到“文件”,或者直接在搜索框中输入工具名称即可启动。 第一次使用时,系统可能会要求一些权限,不用担心,直接授予即可。
【指示】
打开后,它将显示为命令行程序。 别怕,我教你几个简单的步骤,你就能大展身手了!
1. 选择恢复模式:该工具提供三种恢复模式。 默认值为 '',适用于最近删除的文件。 ''模式适用于文件系统未损坏的场景; '' 模式用于恢复特定类型的文件,例如 JPEG 或 MP3,即使文件系统已损坏。
2.设置文件路径:确定要恢复的文件类型和存储路径。 然后,调整命令输入以告诉工具在哪里可以找到你的宝藏。
3、执行恢复命令:根据提示输入相应的命令。 例如,winfr C:D: //n ts* 是将文件从C盘恢复到D盘的命令。

【命令结构】
- winfr:这是启动该工具的命令。
- C:: 代表要从中恢复文件的磁盘。
-D::表示存储恢复文件的目标磁盘。
-/:选择的恢复模式。
- /n:后接文件路径,准确告知要恢复哪些文件。
[注意事项]
- 确保目标磁盘有足够的空间来保存恢复的文件。
- 阅读每个步骤的提示并按照说明进行操作。
- 发生错误时不要担心,检查命令并重试。
[修复结束]
修复完成后,检查目标磁盘,你会发现丢失的文件神奇地回来了!
现在,你也成为了一名可以拯救“生命”的电脑专家。 无论是意外点击还是不可预测的电脑事故,都不再是问题。 收藏好这篇文章,File将是您最忠实的数字守护者!