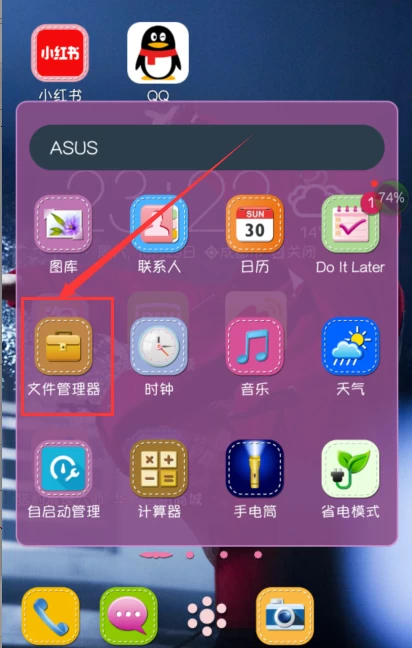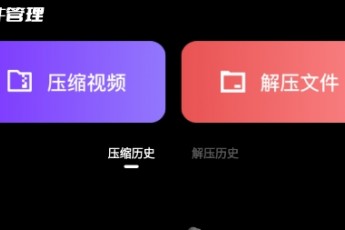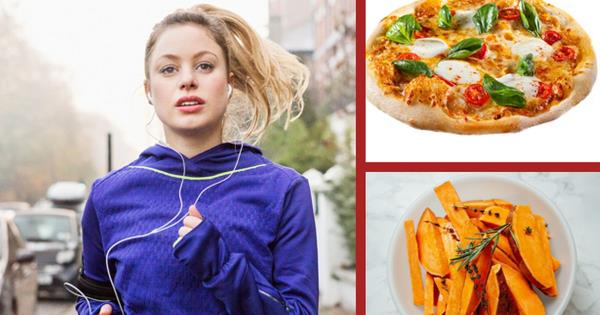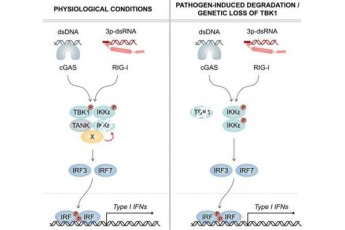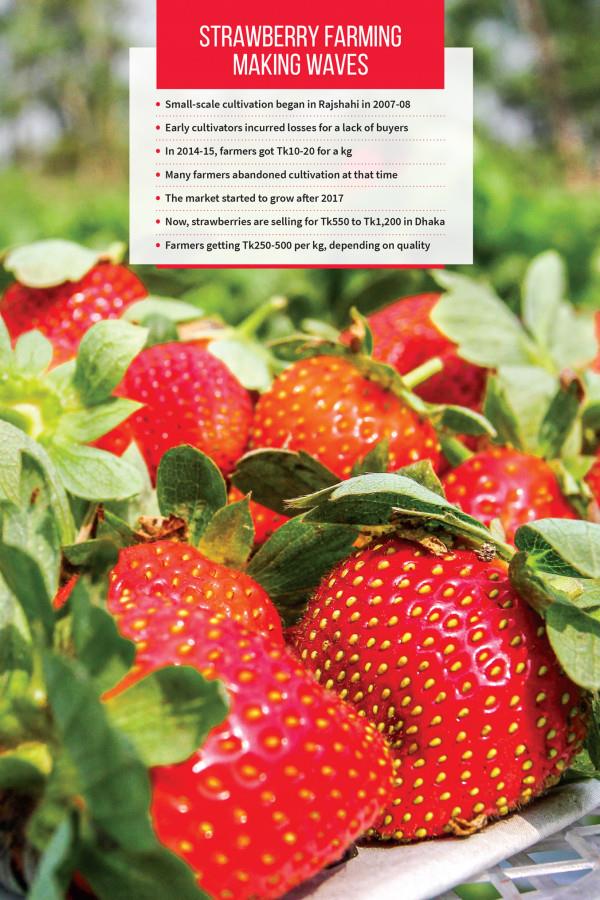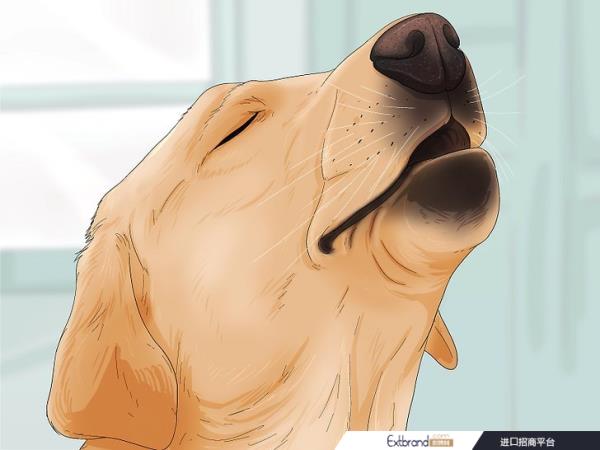在当今的数字时代,将计算机连接到打印机是我们在日常办公和生活中经常面临的任务之一。 无论您是打印工作文件、照片还是创建重要文档,正确连接计算机和打印机是确保顺利打印的第一步。 然而,许多人在第一次将打印机连接到计算机时可能会感到困惑,不知道如何正确设置。 本文将为您详细介绍如何将电脑连接到打印机,让您轻松实现打印需求。 现在,让我们学习如何执行此连接过程。
操作环境:
示范机型:华为
系统版本:10
方法一:使用USB连接
USB连接具有较高的稳定性和可靠性,无需复杂的设置和配置即可快速建立连接。 数据传输速度快,不易出现连接中断或数据丢失的情况。 并且USB接口广泛应用于各种电脑和打印机型号,兼容性广泛。
第一步:如何连接电脑和打印机? 在计算机上,打开[控制面板]>[硬件和声音]>[设备和打印机]选项。
步骤2:点击界面左上角的【添加打印机】,双击【添加本地打印机】。
步骤3:选择对应的打印机端口,然后选择【下一步】。
注:显示端口信息可在打印机上或使用说明书中查看。
步骤4:选择打印机的品牌和型号,然后继续【下一步】。
注意:品牌和型号也可以在说明手册或打印机中找到。
步骤5:输入打印机名称,继续【下一步】开始打印机安装。
步骤六:打印机安装成功后,点击【打印测试页】检查打印机是否可以正常使用。

方法二:使用网络连接
通过网络连接,计算机和打印机可以通过局域网或互联网进行远程连接,无论物理距离如何。 用户可以在任何有网络的地方访问和使用打印机,大大提高了使用的灵活性和便利性。 与USB连接相比,网络连接具有更快的数据传输速度,特别适合大批量数据的打印任务。
第一步:如何添加网络共享打印机? 双击电脑桌面上的[此电脑]图标,然后单击[网络]栏上方的[添加设备和打印机]。
步骤2:在打开的[打印机和扫描仪]页面上,单击[添加打印机或扫描仪]选项。
第三步:此时,打印机列表将被刷新。 如果您知道打印机的IP地址,则可以直接添加要连接的打印机。
方法三:使用无线连接
无线连接不仅限于单个设备,还可以支持多个设备同时连接。 例如,办公室内的多台电脑可以同时无线连接同一台打印机,实现共享打印。
并且无线连接支持多种操作系统和设备,例如笔记本电脑、平板电脑、手机等,用户可以通过无线连接将这些设备与打印机连接,实现多样化的打印需求。
第1步:如何通过无线网络连接打印机? 首先,确保打印机和计算机都连接到同一[Wi-Fi网络]。 启用打印机上的[无线功能]并根据打印机手册设置网络连接。
步骤2:在计算机上,打开[控制面板]或[设置菜单]并找到打印机和扫描仪设置。
第三步:添加新打印机,选择【无线连接】选项,然后按照提示完成设置。
连接计算机和打印机是确保顺利打印的关键步骤。 如何连接电脑和打印机? 在本文中,我们详细介绍了三种简单而有效的连接方法,希望可以帮助您更好地了解在不同情况下如何连接计算机和打印机。
无论您选择使用 USB 连接、网络连接还是无线连接,请务必按照以下步骤进行设置,以获得最佳打印体验。 同时,随着技术的不断发展,新的连接方式和打印技术也可能会出现,因此持续关注新的技术趋势将有助于您更好地适应未来的打印需求。
过往推荐:
哪种视频格式转换器最好? 多种软件供您选择(最全)
如何自动校准电脑时间? 3分钟帮你恢复正确时间!
哪里可以查看电脑配置?这四种方法不要错过